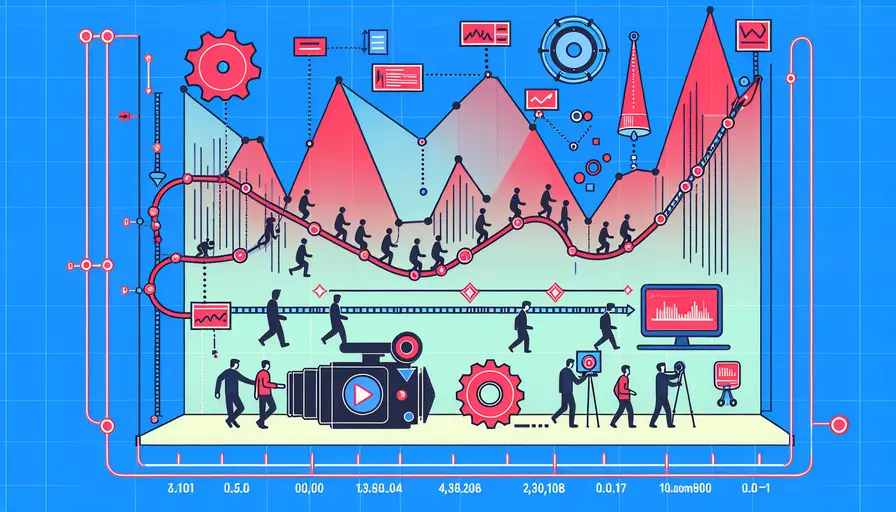
要在Vue中创建长视频Vlog,你可以通过以下几个步骤来实现:1、使用Vue CLI创建项目;2、安装和配置视频播放插件;3、集成视频上传功能;4、实现视频编辑功能;5、优化视频加载和播放体验。下面,我们将详细描述其中的“使用Vue CLI创建项目”。
一、使用VUE CLI创建项目
-
安装Vue CLI
- 打开命令行终端,输入以下命令来安装Vue CLI:
npm install -g @vue/cli - 确认安装成功,可以输入以下命令查看版本:
vue --version
- 打开命令行终端,输入以下命令来安装Vue CLI:
-
创建新的Vue项目
- 在命令行中,输入以下命令来创建一个新的Vue项目:
vue create my-vlog-project - 选择默认配置或根据需要进行自定义配置,然后按下回车键,等待项目创建完成。
- 在命令行中,输入以下命令来创建一个新的Vue项目:
-
进入项目目录
- 项目创建完成后,进入项目目录:
cd my-vlog-project
- 项目创建完成后,进入项目目录:
-
启动开发服务器
- 输入以下命令启动开发服务器:
npm run serve - 打开浏览器,访问
http://localhost:8080,你将看到Vue项目的默认页面。
- 输入以下命令启动开发服务器:
通过上述步骤,我们已经成功创建了一个Vue项目,接下来可以在这个项目基础上进行进一步的开发。
二、安装和配置视频播放插件
-
选择视频播放插件
- 常用的Vue视频播放插件包括
vue-video-player、video.js等,可以根据需求选择合适的插件。
- 常用的Vue视频播放插件包括
-
安装视频播放插件
- 以
vue-video-player为例,使用以下命令安装插件:npm install vue-video-player video.js
- 以
-
在项目中配置视频播放插件
- 在项目的
main.js文件中,导入并注册插件:import Vue from 'vue';import VideoPlayer from 'vue-video-player';
require('video.js/dist/video-js.css');
require('vue-video-player/src/custom-theme.css');
Vue.use(VideoPlayer);
- 在项目的
-
在组件中使用视频播放插件
- 在需要播放视频的组件中,使用
<video-player>标签:<template><div>
<video-player
class="video-player"
:options="playerOptions"
@play="onPlay"
@pause="onPause"
@ended="onEnded"
></video-player>
</div>
</template>
<script>
export default {
data() {
return {
playerOptions: {
autoplay: true,
controls: true,
sources: [
{
type: "video/mp4",
src: "path/to/your/video.mp4"
}
]
}
};
},
methods: {
onPlay() {
console.log("Video is playing");
},
onPause() {
console.log("Video is paused");
},
onEnded() {
console.log("Video has ended");
}
}
};
</script>
- 在需要播放视频的组件中,使用
三、集成视频上传功能
-
安装文件上传插件
- 可以使用
vue-filepond插件来实现文件上传功能,使用以下命令安装插件:npm install vue-filepond filepond
- 可以使用
-
配置文件上传插件
- 在
main.js文件中,导入并注册插件:import Vue from 'vue';import vueFilePond, { setOptions } from 'vue-filepond';
// Import FilePond styles
import 'filepond/dist/filepond.min.css';
// Register FilePond component globally
Vue.component('file-pond', vueFilePond);
- 在
-
在组件中使用文件上传插件
- 在需要上传视频的组件中,使用
<file-pond>标签:<template><div>
<file-pond
name="filepond"
ref="pond"
:allow-multiple="false"
accepted-file-types="video/mp4"
server="/api/upload"
label-idle="Drop your video here or <span class='filepond--label-action'>Browse</span>"
></file-pond>
</div>
</template>
- 在需要上传视频的组件中,使用
四、实现视频编辑功能
-
选择视频编辑库
- 可以使用
ffmpeg.js库来实现视频编辑功能,使用以下命令安装库:npm install @ffmpeg/ffmpeg
- 可以使用
-
配置视频编辑库
- 在需要编辑视频的组件中,导入并初始化库:
import { createFFmpeg, fetchFile } from '@ffmpeg/ffmpeg';const ffmpeg = createFFmpeg({ log: true });
export default {
data() {
return {
videoFile: null,
editedVideoFile: null,
isEditing: false
};
},
methods: {
async editVideo() {
this.isEditing = true;
await ffmpeg.load();
ffmpeg.FS('writeFile', 'input.mp4', await fetchFile(this.videoFile));
await ffmpeg.run('-i', 'input.mp4', '-ss', '00:00:10', '-to', '00:00:20', '-c', 'copy', 'output.mp4');
const data = ffmpeg.FS('readFile', 'output.mp4');
this.editedVideoFile = URL.createObjectURL(new Blob([data.buffer], { type: 'video/mp4' }));
this.isEditing = false;
}
}
};
- 在需要编辑视频的组件中,导入并初始化库:
-
在组件中使用视频编辑功能
- 在需要编辑视频的组件中,使用编辑功能:
<template><div>
<input type="file" @change="handleFileChange" />
<button @click="editVideo" :disabled="isEditing">Edit Video</button>
<video v-if="editedVideoFile" :src="editedVideoFile" controls></video>
</div>
</template>
<script>
export default {
methods: {
handleFileChange(event) {
this.videoFile = event.target.files[0];
}
}
};
</script>
- 在需要编辑视频的组件中,使用编辑功能:
五、优化视频加载和播放体验
-
使用懒加载技术
- 可以使用Vue的懒加载插件
vue-lazyload来优化视频加载,使用以下命令安装插件:npm install vue-lazyload
- 可以使用Vue的懒加载插件
-
配置懒加载插件
- 在
main.js文件中,导入并注册插件:import Vue from 'vue';import VueLazyload from 'vue-lazyload';
Vue.use(VueLazyload, {
preLoad: 1.3,
error: 'dist/error.png',
loading: 'dist/loading.gif',
attempt: 1
});
- 在
-
在组件中使用懒加载功能
- 在需要懒加载视频的组件中,使用
v-lazy指令:<template><div>
<video v-lazy="videoSrc" controls></video>
</div>
</template>
<script>
export default {
data() {
return {
videoSrc: 'path/to/your/video.mp4'
};
}
};
</script>
- 在需要懒加载视频的组件中,使用
通过以上步骤,你可以在Vue项目中创建和优化长视频Vlog的播放和编辑体验。
总结,创建长视频Vlog需要完成以下几个步骤:1、使用Vue CLI创建项目;2、安装和配置视频播放插件;3、集成视频上传功能;4、实现视频编辑功能;5、优化视频加载和播放体验。通过这些步骤,你可以在Vue项目中实现长视频Vlog的功能,并提供良好的用户体验。进一步建议可以考虑集成视频分析功能,监控视频播放数据,以便更好地优化视频内容和用户体验。
相关问答FAQs:
Q: 如何使用Vue Vlog制作长视频?
A: 使用Vue Vlog制作长视频非常简单!下面是几个步骤:
-
选择一个适合的视频编辑软件:首先,你需要选择一个适合的视频编辑软件。Vue Vlog是一款功能强大且易于使用的视频编辑软件,它提供了丰富的特效、转场和滤镜,能够帮助你制作出令人印象深刻的长视频。
-
收集素材和计划视频内容:在制作长视频之前,你需要收集素材并计划视频内容。收集素材可以包括视频剪辑、音频、图片等等。在计划视频内容时,你需要确定视频的主题、结构和故事线。
-
导入素材并编辑视频:一旦你收集到了素材,就可以将它们导入Vue Vlog中并开始编辑。你可以使用软件提供的剪辑工具来裁剪和调整视频片段,添加特效和滤镜,调整音频和颜色等等。
-
添加转场和动画效果:为了增加视频的流畅度和视觉吸引力,你可以在视频中添加转场效果和动画。Vue Vlog提供了各种转场效果和动画选项,可以帮助你实现无缝切换和吸引人的过渡。
-
调整音频和添加背景音乐:音频在长视频中非常重要,你可以使用Vue Vlog调整音频的音量、混音和平衡。另外,你还可以在视频中添加背景音乐,以增强观看体验。
-
导出和分享视频:最后一步是导出和分享你的长视频。Vue Vlog支持多种视频格式和分辨率,你可以根据需要选择合适的设置。一旦导出完成,你就可以将视频分享到各个平台上,与观众们一起欣赏你的作品!
希望这些步骤对你有帮助,祝你制作出一部精彩的长视频!
文章标题:vue vlog如何做长视频,发布者:飞飞,转载请注明出处:https://worktile.com/kb/p/3683047

 微信扫一扫
微信扫一扫  支付宝扫一扫
支付宝扫一扫 