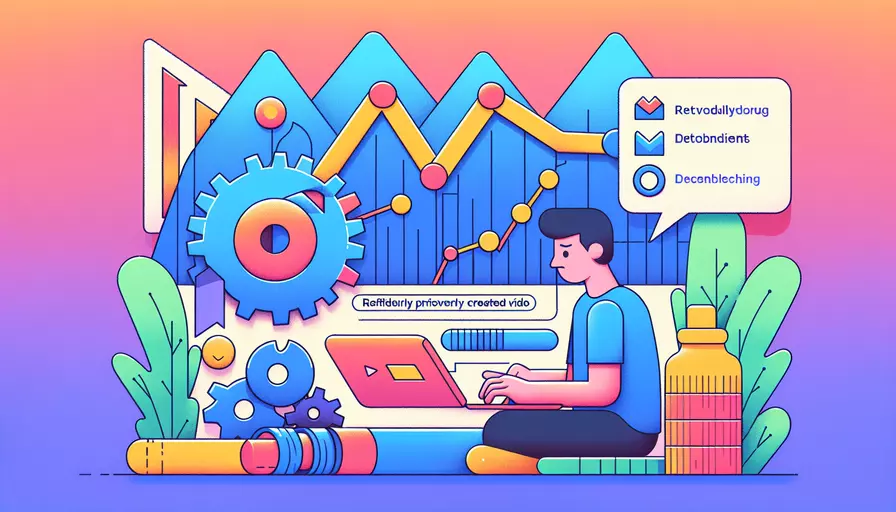
要找到之前在Vue项目中制作的视频,可以从以下几个方面进行查找:
1、检查项目文件结构:在Vue项目中,通常会有一个特定的文件夹存放所有的静态资源(如视频、图片等)。这些文件夹通常位于项目的根目录下的public或assets文件夹内。可以从项目的文件结构入手,逐个文件夹进行检查,找到存放视频的文件夹。
2、查看代码引用:在Vue项目的代码中,查找视频文件的引用路径。可以通过全局搜索视频文件的名称或路径,找到视频在项目中的具体位置。这样可以更快地定位到视频文件所在的文件夹。可以通过以下详细描述展开:
在Vue项目中,视频文件通常会被引用到组件或页面中。通过全局搜索(如使用VS Code的全局搜索功能),搜索视频文件的名称或路径,可以快速找到视频文件在代码中的引用。以下是一些常见的引用方式:
<template>
<video src="@/assets/videos/example.mp4" controls></video>
</template>
data() {
return {
videoUrl: require('@/assets/videos/example.mp4')
}
}
通过搜索这些引用方式,可以找到视频文件在项目中的具体位置。
一、检查项目文件结构
在Vue项目中,静态资源通常存放在特定的文件夹中。以下是一些常见的文件夹路径:
public文件夹:通常用于存放公共资源,如视频、图片等。该文件夹中的资源可以通过绝对路径进行访问。src/assets文件夹:通常用于存放项目的静态资源,如视频、图片等。该文件夹中的资源需要通过相对路径进行引用。
示例:
my-vue-project/
├── public/
│ └── videos/
│ └── example.mp4
└── src/
└── assets/
└── videos/
└── example.mp4
通过逐个检查这些文件夹,可以找到存放视频的文件夹。
二、查看代码引用
在Vue项目中,视频文件通常会被引用到组件或页面中。可以通过全局搜索视频文件的名称或路径,找到视频文件在项目中的具体位置。以下是一些常见的引用方式:
<template>
<video src="@/assets/videos/example.mp4" controls></video>
</template>
data() {
return {
videoUrl: require('@/assets/videos/example.mp4')
}
}
通过搜索这些引用方式,可以快速找到视频文件在代码中的引用位置,从而定位到视频文件所在的文件夹。
三、使用版本控制系统
如果项目使用了版本控制系统(如Git),可以通过查看项目的提交历史,找到添加或修改视频文件的记录。这样可以追溯到视频文件的添加时间和位置。
示例:
git log --grep="Add video"
通过查看提交历史,可以找到与视频文件相关的提交记录,从而定位到视频文件的位置。
四、查找项目文档
在一些团队协作的项目中,可能会有项目文档记录了静态资源的存放位置和使用方法。可以查找项目的文档或README文件,查看是否有相关的说明。
示例:
# 项目文档
## 静态资源
所有的视频文件存放在 `src/assets/videos` 文件夹中。
通过查找项目文档,可以快速找到视频文件的存放位置。
五、联系项目成员
如果以上方法都无法找到视频文件,可以联系项目的其他成员,询问视频文件的存放位置和使用方法。团队协作中,沟通是解决问题的重要途径。
示例:
Hi team,
I am looking for the video files that were created earlier in the project. Can anyone please let me know where they are stored?
Thanks,
[Your Name]
通过联系项目成员,可以获取更多的线索和帮助,找到视频文件的位置。
六、总结与建议
总结以上方法,可以通过以下步骤找到之前在Vue项目中制作的视频:
- 检查项目文件结构,查找
public或assets文件夹。 - 查看代码引用,通过全局搜索视频文件的名称或路径定位位置。
- 使用版本控制系统查看提交历史,查找添加或修改视频文件的记录。
- 查找项目文档,查看是否有静态资源存放位置的说明。
- 联系项目成员,询问视频文件的存放位置和使用方法。
建议在项目中建立良好的文件结构和文档记录,方便团队成员查找和使用静态资源。同时,使用版本控制系统记录文件的添加和修改,方便追溯和查找文件位置。通过以上方法和建议,可以更好地管理和查找项目中的静态资源。
相关问答FAQs:
1. 如何在Vue中找到之前做的视频?
在Vue中找到之前做的视频很简单。首先,你需要知道视频的存储位置或者文件名。然后,你可以使用Vue的组件或者指令来引入视频,并在页面中显示它。
你可以在Vue的模板中使用<video>标签来引入视频,例如:
<video src="path/to/video.mp4" controls></video>
这里的src属性指定了视频的路径,controls属性则添加了视频播放器的控制按钮。你可以将path/to/video.mp4替换为你之前做的视频的实际路径。
如果你的视频位于Vue项目的assets文件夹中,你可以使用相对路径来引入视频,例如:
<video src="../assets/video.mp4" controls></video>
这里的../表示返回上一级目录,然后再进入assets文件夹。
2. 如何在Vue中播放之前做的视频?
在Vue中播放之前做的视频非常简单。你可以使用<video>标签的autoplay属性来自动播放视频,例如:
<video src="path/to/video.mp4" controls autoplay></video>
这里的autoplay属性会在页面加载完毕后自动播放视频。你可以将path/to/video.mp4替换为你之前做的视频的实际路径。
另外,你还可以使用Vue的生命周期钩子函数来控制视频的播放。例如,在mounted钩子函数中使用JavaScript来控制视频的播放,如下所示:
export default {
mounted() {
const video = document.querySelector('video');
video.play();
}
}
这里的mounted钩子函数会在Vue实例挂载到页面后执行,document.querySelector('video')会选择页面中的第一个<video>元素,然后调用play()方法来播放视频。
3. 如何在Vue中控制之前做的视频的播放进度?
在Vue中控制之前做的视频的播放进度也非常简单。你可以使用<video>标签的currentTime属性来获取或设置视频的当前播放时间,例如:
export default {
data() {
return {
currentTime: 0
};
},
methods: {
setVideoTime() {
const video = document.querySelector('video');
video.currentTime = this.currentTime;
}
}
}
这里的currentTime属性绑定了Vue实例中的currentTime数据,通过调用setVideoTime方法来设置视频的播放时间。
在模板中,你可以使用v-model指令将currentTime数据绑定到一个输入框上,例如:
<input type="number" v-model="currentTime" @change="setVideoTime">
这样,当你修改输入框中的值时,视频的播放时间也会相应地改变。同时,通过调用setVideoTime方法,视频的播放时间也会被设置为输入框中的值。
希望以上回答能够帮助你在Vue中找到和控制之前做的视频。如果还有其他问题,请随时提问。
文章标题:vue如何找到之前做的视频,发布者:飞飞,转载请注明出处:https://worktile.com/kb/p/3682921

 微信扫一扫
微信扫一扫  支付宝扫一扫
支付宝扫一扫 