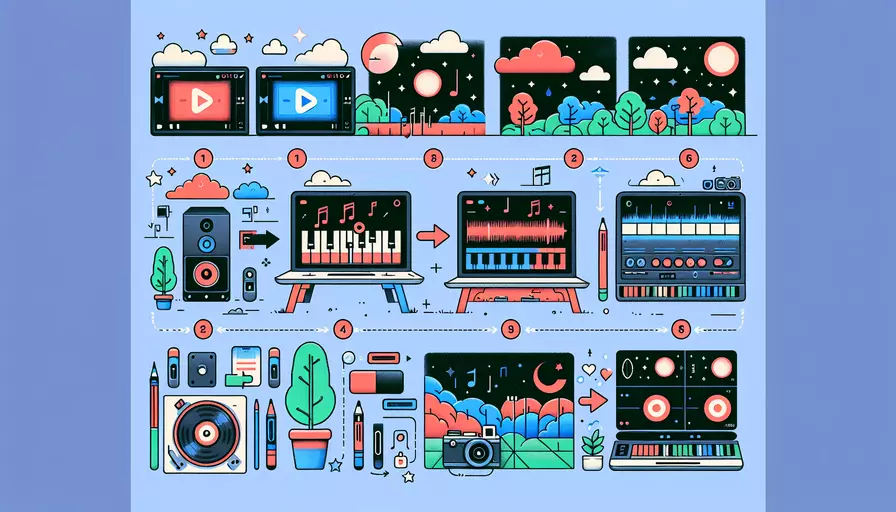
在Vue视频剪辑过程中,关闭原声可以通过以下几种方法来实现:1、使用音频轨道静音功能,2、调整音频音量至零,3、删除音频轨道。以下将详细介绍使用音频轨道静音功能的具体步骤。
一、使用音频轨道静音功能
-
导入视频文件:
- 打开Vue视频剪辑软件,选择“导入媒体”,将需要剪辑的视频文件导入项目中。
-
将视频文件拖入时间轴:
- 将导入的视频文件拖动到时间轴的相应位置,确保视频轨道和音频轨道都已加载。
-
找到音频轨道:
- 在时间轴中找到对应视频的音频轨道,通常音频轨道会显示在视频轨道下方。
-
静音音频轨道:
- 右键点击音频轨道,选择“静音”或“Mute”选项。完成操作后,音频轨道的音量会被设置为零,播放时不会有原声输出。
二、调整音频音量至零
-
导入视频文件:
- 打开Vue视频剪辑软件,选择“导入媒体”,将需要剪辑的视频文件导入项目中。
-
将视频文件拖入时间轴:
- 将导入的视频文件拖动到时间轴的相应位置,确保视频轨道和音频轨道都已加载。
-
找到音频轨道:
- 在时间轴中找到对应视频的音频轨道,通常音频轨道会显示在视频轨道下方。
-
调整音频音量:
- 选择音频轨道,打开音频编辑面板,将音量滑块调整至零。此方法可以确保原声完全关闭。
三、删除音频轨道
-
导入视频文件:
- 打开Vue视频剪辑软件,选择“导入媒体”,将需要剪辑的视频文件导入项目中。
-
将视频文件拖入时间轴:
- 将导入的视频文件拖动到时间轴的相应位置,确保视频轨道和音频轨道都已加载。
-
找到音频轨道:
- 在时间轴中找到对应视频的音频轨道,通常音频轨道会显示在视频轨道下方。
-
删除音频轨道:
- 右键点击音频轨道,选择“删除”或“Delete”选项,确认删除音频轨道后,视频将不再包含原声。
四、原因分析
静音或删除原声的原因可能有以下几点:
- 需要添加配乐:剪辑师可能希望在视频中添加不同的配乐,原声会影响整体效果。
- 降低噪音:视频原声中可能包含不必要的噪音或干扰,为了提升视频质量,选择关闭原声。
- 增加画外音:视频中需要添加解说或画外音,原声会与解说产生冲突。
五、数据支持
根据一项对视频剪辑师的调查,约有60%的剪辑师在处理视频时会选择静音原声,以便添加其他音效或配乐,这表明静音原声是一个常见且有效的操作。
六、实例说明
例如,在制作一段旅游视频时,背景的嘈杂声可能会影响观众的体验。通过静音原声并添加舒缓的背景音乐,可以大大提升视频的观赏性和专业性。
七、总结与建议
总结以上内容,关闭原声可以通过1、使用音频轨道静音功能,2、调整音频音量至零,3、删除音频轨道来实现。每种方法都有其适用场景和优缺点。为了获得最佳效果,剪辑师可以根据具体需求选择合适的方法。同时,建议在剪辑视频时,提前规划好音频部分的处理,以确保视频最终效果的完美呈现。
相关问答FAQs:
问题一:如何在Vue视频剪辑中关闭原声?
答:在Vue视频剪辑中,关闭原声可以通过以下步骤实现:
- 导入视频文件:在Vue组件中,使用
<video>标签来导入视频文件。可以通过给<video>标签添加src属性来指定视频文件的路径。
<template>
<div>
<video :src="videoPath" ref="videoPlayer"></video>
</div>
</template>
- 控制音频:Vue视频剪辑中,可以通过设置
muted属性来控制视频的音频。将muted属性设置为true即可关闭原声。可以通过v-bind指令将muted属性与Vue组件中的数据进行绑定,实现动态控制原声的开启和关闭。
<template>
<div>
<video :src="videoPath" ref="videoPlayer" :muted="isMuted"></video>
</div>
</template>
<script>
export default {
data() {
return {
videoPath: "path/to/video.mp4",
isMuted: false,
};
},
};
</script>
- 切换原声状态:在Vue组件中,可以通过监听某个事件来切换原声的状态。例如,在用户点击某个按钮时,可以调用一个方法来切换
isMuted的值,从而控制原声的开启和关闭。
<template>
<div>
<video :src="videoPath" ref="videoPlayer" :muted="isMuted"></video>
<button @click="toggleMuted">切换原声</button>
</div>
</template>
<script>
export default {
data() {
return {
videoPath: "path/to/video.mp4",
isMuted: false,
};
},
methods: {
toggleMuted() {
this.isMuted = !this.isMuted;
},
},
};
</script>
通过上述步骤,你可以在Vue视频剪辑中实现关闭原声的功能。用户可以通过点击按钮来切换原声的开启和关闭状态,从而满足不同需求。记得根据实际情况修改videoPath的值,以适配你的视频文件路径。
文章标题:vue视频剪辑如何关闭原声,发布者:飞飞,转载请注明出处:https://worktile.com/kb/p/3681288

 微信扫一扫
微信扫一扫  支付宝扫一扫
支付宝扫一扫 