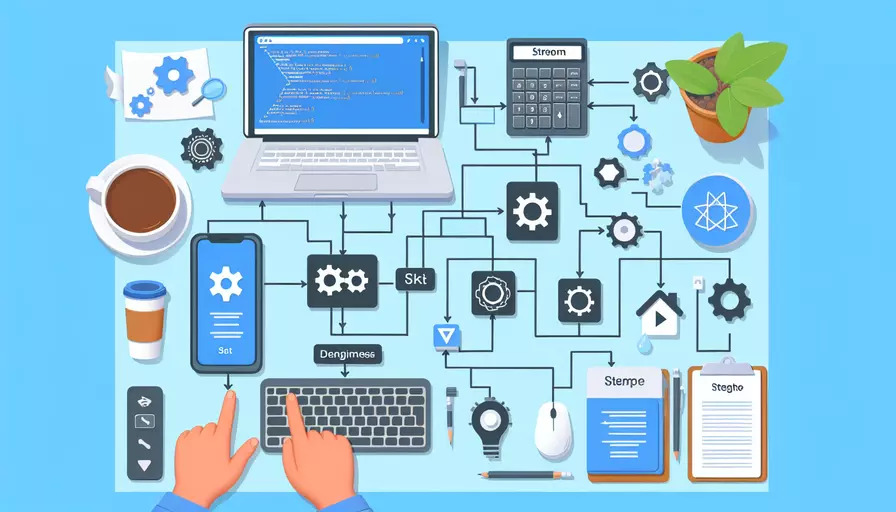
要启动Vue项目,可以按照以下步骤进行操作:1、安装Vue CLI,2、创建新项目,3、导航到项目目录,4、启动开发服务器。下面将详细描述这些步骤。
一、安装Vue CLI
Vue CLI(Command Line Interface)是一个标准化的工具,用于快速创建Vue.js项目。首先,你需要确保已经安装了Node.js和npm(Node Package Manager),因为Vue CLI依赖于它们。可以通过以下命令安装Vue CLI:
npm install -g @vue/cli
安装完成后,可以使用以下命令检查是否安装成功:
vue --version
如果显示版本号,说明安装成功。
二、创建新项目
在安装了Vue CLI之后,可以使用它来创建一个新的Vue项目。使用以下命令:
vue create my-project
其中,“my-project”是你想要创建的项目名称。执行命令后,Vue CLI会询问你一些配置选项,你可以选择默认配置,也可以自定义配置。
? Please pick a preset: (Use arrow keys)
default (babel, eslint)
Manually select features
选择合适的配置后,Vue CLI会自动下载并配置所需的依赖。
三、导航到项目目录
项目创建完成后,需要导航到项目目录。使用以下命令:
cd my-project
进入项目目录后,你可以查看项目结构,包括src、public、node_modules等文件夹和文件。
四、启动开发服务器
在项目目录下,可以使用以下命令启动开发服务器:
npm run serve
执行命令后,Vue CLI会启动一个本地开发服务器,并在终端中显示如下信息:
DONE Compiled successfully in 4205ms
App running at:
- Local: http://localhost:8080/
- Network: http://192.168.1.100:8080/
你可以通过浏览器访问http://localhost:8080/来查看你的Vue项目。
五、详细解释与背景信息
-
安装Vue CLI:
- Vue CLI是一个基于Node.js的命令行工具,旨在简化Vue项目的创建和管理。它提供了许多内置的功能和插件,可以帮助开发者快速启动和开发Vue应用。
- 安装Vue CLI时使用了全局安装选项(-g),这意味着Vue CLI可以在系统的任何地方使用,而不仅仅是当前目录。
-
创建新项目:
- Vue CLI提供了多种预设配置,开发者可以根据需求选择合适的配置。例如,默认配置包含Babel和ESLint,可以帮助开发者编译现代JavaScript代码并保持代码质量。
- 自定义配置选项允许开发者选择所需的功能模块,如路由、状态管理、单元测试等。
-
导航到项目目录:
- 项目目录结构是Vue项目的基本骨架,其中src文件夹包含了主要的开发代码,public文件夹包含了静态资源,node_modules文件夹包含了项目的依赖包。
- 了解项目结构有助于开发者快速上手和管理项目文件。
-
启动开发服务器:
- Vue CLI提供的开发服务器具有热重载功能,能够在代码发生变化时自动刷新页面,从而提升开发效率。
- 终端中显示的本地和网络地址可以帮助开发者在本地或局域网内进行调试和预览。
六、总结与建议
总结起来,启动Vue项目的步骤包括安装Vue CLI、创建新项目、导航到项目目录和启动开发服务器。通过这些步骤,你可以快速启动一个Vue项目并开始开发。
进一步的建议包括:
- 学习Vue CLI文档:了解更多关于Vue CLI的功能和配置选项,可以帮助你更好地管理和优化项目。
- 使用版本控制系统:在开发过程中使用Git等版本控制系统,可以帮助你更好地管理代码版本和协作开发。
- 定期更新依赖:保持项目依赖的最新版本,可以确保你使用的是最新的功能和修复了已知的漏洞。
通过这些建议,你可以更高效地开发和维护Vue项目。
相关问答FAQs:
1. 如何在VS Code中启动Vue项目?
在VS Code中启动Vue项目非常简单,只需按照以下步骤操作:
- 首先,确保你已经安装了Node.js和Vue CLI。
- 在VS Code中打开终端,可以通过点击菜单栏中的“视图” -> “终端”,或者使用快捷键Ctrl + `。
- 在终端中,进入你的Vue项目所在的文件夹。可以使用“cd”命令,例如:cd my-vue-project。
- 接下来,使用Vue CLI创建一个新的Vue项目,可以使用以下命令:vue create my-vue-project。这将创建一个名为my-vue-project的文件夹,并在其中生成Vue项目的基本结构。
- 完成项目创建后,进入项目文件夹:cd my-vue-project。
- 最后,使用以下命令启动Vue项目:npm run serve。这将启动一个本地开发服务器,你可以在浏览器中通过访问http://localhost:8080来查看你的Vue项目。
2. 如何在VS中调试Vue项目?
在VS Code中调试Vue项目也非常方便。下面是一些简单的步骤来启动调试:
- 首先,在你的Vue项目中安装vue-cli-plugin-electron-builder。可以使用以下命令:vue add electron-builder。这将为你的Vue项目添加Electron支持。
- 接下来,打开VS Code的调试视图。可以通过点击菜单栏中的“查看” -> “调试”,或者使用快捷键Ctrl + Shift + D。
- 在调试视图中,点击左上角的“创建一个启动配置”按钮。选择“Chrome”作为调试工具。
- 在启动配置文件中,找到"configurations"数组并添加以下配置:
{
"type": "chrome",
"request": "launch",
"name": "Vue.js: Chrome",
"url": "http://localhost:8080",
"webRoot": "${workspaceFolder}/src",
"breakOnLoad": true,
"sourceMapPathOverrides": {
"webpack:///src/*": "${webRoot}/*"
}
}
- 保存配置文件后,回到调试视图,点击“启动”按钮。这将启动一个新的Chrome实例,你可以在其中调试你的Vue项目。
3. 如何在VS Code中部署Vue项目?
部署Vue项目可以让你将你的应用程序发布到一个Web服务器上,以供他人访问。下面是一些简单的步骤来部署Vue项目:
- 首先,在你的Vue项目中运行以下命令来构建项目:npm run build。这将在你的项目文件夹中生成一个“dist”文件夹,其中包含了构建后的静态文件。
- 接下来,你可以选择一个Web服务器来托管你的Vue项目。你可以使用一些免费的服务,如Netlify或GitHub Pages,或者你也可以使用自己的服务器。
- 如果你选择使用Netlify,你可以直接将“dist”文件夹上传到Netlify,并按照他们的指引完成部署。
- 如果你选择使用GitHub Pages,你可以将“dist”文件夹中的内容推送到一个名为“gh-pages”的分支上,并在GitHub仓库的设置中启用GitHub Pages。
- 如果你选择使用自己的服务器,你需要将“dist”文件夹中的内容上传到服务器,并配置服务器以正确地提供静态文件。
- 部署完成后,你可以通过访问你的服务器地址来查看你的Vue项目。
文章标题:vs如何启动vue项目,发布者:不及物动词,转载请注明出处:https://worktile.com/kb/p/3673762

 微信扫一扫
微信扫一扫  支付宝扫一扫
支付宝扫一扫 