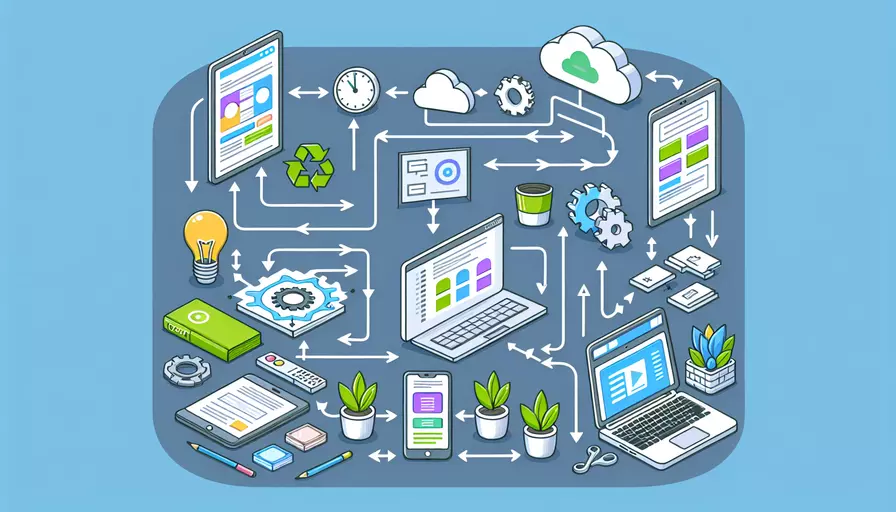
要在Windows系统上访问Vue的网页,您需要完成以下几个步骤:1、确保系统中安装了Node.js和npm,2、安装Vue CLI,3、创建一个新的Vue项目,4、运行开发服务器。以下是详细的步骤和说明。
一、确保系统中安装了Node.js和npm
-
下载和安装 Node.js:
- 访问Node.js 官方网站。
- 下载适用于Windows的安装程序。
- 运行安装程序并按照提示进行安装。
-
验证安装是否成功:
- 打开命令提示符(Cmd)或PowerShell。
- 输入
node -v和npm -v,如果显示版本号,则说明安装成功。
二、安装Vue CLI
-
全局安装 Vue CLI:
- 在命令提示符或PowerShell中输入以下命令:
npm install -g @vue/cli - 这将全局安装Vue CLI,使您可以在任何地方创建Vue项目。
- 在命令提示符或PowerShell中输入以下命令:
-
验证安装是否成功:
- 输入
vue --version,如果显示版本号,则说明Vue CLI安装成功。
- 输入
三、创建一个新的Vue项目
-
创建项目目录:
- 使用命令
vue create my-project,其中my-project是您的项目名称。 - 按照提示选择预设或手动选择特性。
- 使用命令
-
进入项目目录:
- 使用命令
cd my-project进入项目目录。
- 使用命令
四、运行开发服务器
-
启动开发服务器:
- 在项目目录中输入以下命令:
npm run serve - 这将启动一个本地开发服务器,并在终端中显示访问URL。
- 在项目目录中输入以下命令:
-
访问Vue网页:
- 打开浏览器,输入终端中显示的URL(通常是
http://localhost:8080)。 - 您现在应该能看到Vue应用程序的主页。
- 打开浏览器,输入终端中显示的URL(通常是
详细说明和背景信息
-
为什么需要Node.js和npm:
- Node.js是一个JavaScript运行时环境,使得JavaScript可以在服务器端运行。
- npm是Node.js的包管理器,用于安装和管理JavaScript库和工具,包括Vue CLI。
-
Vue CLI的作用:
- Vue CLI是一个强大的工具链,用于快速搭建Vue.js项目。它提供了项目模板、开发服务器、构建工具等功能。
-
创建和运行Vue项目的步骤:
- 创建项目时,Vue CLI会生成一个包含基本结构和配置的项目目录。
- 开发服务器提供了热重载功能,可以实时预览代码修改结果。
总结和建议
通过以上步骤,您可以在Windows系统上成功访问和运行Vue的网页。确保正确安装Node.js和npm,使用Vue CLI创建项目并运行开发服务器。建议您深入了解Vue CLI的更多功能,如插件系统、配置选项等,以便更高效地开发和管理Vue项目。
相关问答FAQs:
Q: Windows如何访问Vue的网页?
A: 在Windows上访问Vue的网页非常简单,只需按照以下步骤进行操作:
-
安装Node.js: Vue是基于Node.js的,所以首先需要在Windows上安装Node.js。在Node.js官网(https://nodejs.org/)下载最新版本的Node.js安装包,然后按照安装向导进行安装。
-
安装Vue CLI: Vue CLI是Vue官方提供的命令行工具,可以帮助我们快速搭建和管理Vue项目。打开Windows命令提示符或PowerShell,输入以下命令安装Vue CLI:
npm install -g @vue/cli这将全局安装Vue CLI。
-
创建Vue项目: 在命令提示符或PowerShell中,进入你想要创建Vue项目的目录,并运行以下命令创建一个新的Vue项目:
vue create my-project其中,
my-project是你想要的项目名称,可以根据自己的需要进行修改。 -
启动Vue开发服务器: 进入项目目录,运行以下命令启动Vue开发服务器:
cd my-project npm run serve这将启动一个本地开发服务器,并将Vue项目在浏览器中运行起来。在命令提示符或PowerShell中会显示一个本地服务器的地址,例如
http://localhost:8080,你可以在浏览器中输入该地址来访问Vue的网页。
通过以上步骤,你就可以在Windows上访问Vue的网页了。同时,你还可以使用其他编辑器或IDE来编辑和开发Vue项目,例如Visual Studio Code、WebStorm等。
文章标题:windows如何访问vue的网页,发布者:不及物动词,转载请注明出处:https://worktile.com/kb/p/3659594

 微信扫一扫
微信扫一扫  支付宝扫一扫
支付宝扫一扫 