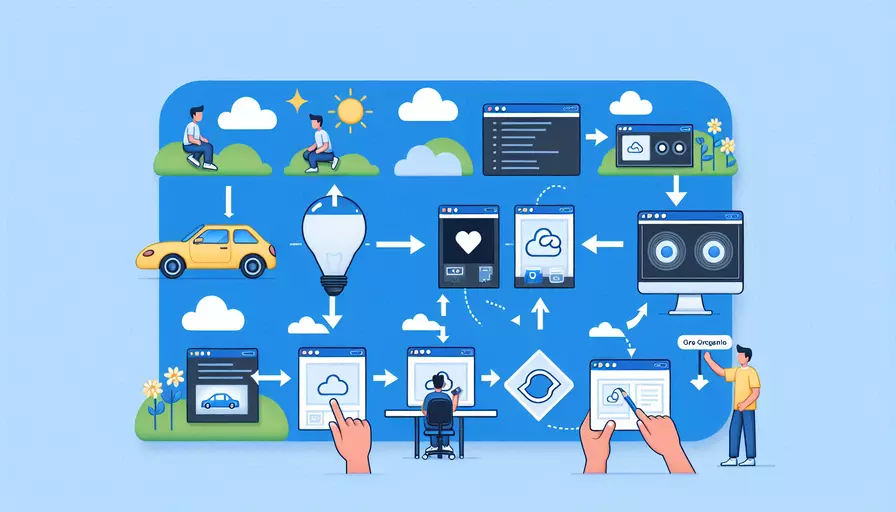
在Vue中实现查看大图的功能可以通过1、使用第三方库、2、自己编写代码实现、3、结合组件库等方式来完成。以下将详细介绍这些方法,并给出具体的实现步骤。
一、使用第三方库
使用第三方库是最简便的一种方法。第三方库通常已经实现了查看大图的功能,只需简单配置即可使用。比较流行的库有viewerjs、lightGallery等。
- 安装第三方库
npm install viewerjs
- 在Vue项目中使用
<template>
<div ref="gallery">
<img v-for="image in images" :src="image" @click="showViewer" />
</div>
</template>
<script>
import Viewer from 'viewerjs';
import 'viewerjs/dist/viewer.css';
export default {
data() {
return {
images: ['url1', 'url2', 'url3']
};
},
methods: {
showViewer() {
const viewer = new Viewer(this.$refs.gallery, {
inline: true,
viewed() {
viewer.zoomTo(1);
},
});
viewer.show();
},
},
};
</script>
解释和背景信息:viewerjs是一个轻量级的JavaScript库,可以非常方便地实现图片查看功能。安装后只需简单配置即可使用。上述代码展示了如何在Vue组件中引入viewerjs,并通过点击图片来触发大图查看功能。
二、自己编写代码实现
如果不想使用第三方库,也可以自己编写代码来实现查看大图功能。以下是一个简单的实现例子:
- 定义HTML结构和样式
<template>
<div class="image-container">
<img v-for="image in images" :src="image" @click="viewImage(image)" />
<div v-if="showModal" class="modal" @click="closeModal">
<img :src="currentImage" class="modal-content" />
</div>
</div>
</template>
<style>
.image-container img {
cursor: pointer;
transition: transform 0.2s;
}
.image-container img:hover {
transform: scale(1.1);
}
.modal {
display: flex;
justify-content: center;
align-items: center;
position: fixed;
top: 0;
left: 0;
width: 100%;
height: 100%;
background-color: rgba(0, 0, 0, 0.8);
}
.modal-content {
max-width: 90%;
max-height: 90%;
}
</style>
- 添加Vue脚本
<script>
export default {
data() {
return {
images: ['url1', 'url2', 'url3'],
showModal: false,
currentImage: '',
};
},
methods: {
viewImage(image) {
this.currentImage = image;
this.showModal = true;
},
closeModal() {
this.showModal = false;
},
},
};
</script>
解释和背景信息:通过自己编写代码实现查看大图功能,可以更好地控制功能细节。上述代码展示了如何通过点击图片来显示一个模态窗口,并在模态窗口中显示大图。
三、结合组件库
使用Vue组件库也是一种很好的实现方式。许多组件库(如Element UI、Vuetify)都有内置的图片查看功能。
- 使用Element UI
npm install element-ui
- 在Vue项目中使用
<template>
<div>
<el-image
v-for="image in images"
:src="image"
:key="image"
:preview-src-list="images"
/>
</div>
</template>
<script>
import { ElImage } from 'element-ui';
import 'element-ui/lib/theme-chalk/index.css';
export default {
components: {
ElImage,
},
data() {
return {
images: ['url1', 'url2', 'url3'],
};
},
};
</script>
解释和背景信息:使用组件库可以快速集成查看大图功能。以Element UI为例,只需简单配置,即可实现图片预览功能。上述代码展示了如何在Vue项目中引入Element UI的图片组件,并通过设置preview-src-list属性来实现查看大图功能。
总结和进一步建议
通过以上三种方法,可以在Vue项目中实现查看大图的功能。选择哪种方法取决于项目的需求和开发者的习惯。
- 使用第三方库:适合快速实现且需要较多功能的场景。
- 自己编写代码:适合需要高度自定义的场景。
- 结合组件库:适合使用组件库开发的项目,快速集成。
建议开发者根据项目需求和自身习惯选择合适的方法,并在实际项目中进行测试和优化,以确保最佳的用户体验。
相关问答FAQs:
1. Vue中如何实现查看大图的功能?
在Vue中,我们可以通过使用第三方库或者自己编写代码来实现查看大图的功能。下面我将介绍两种常用的方法。
方法一:使用第三方库
Vue中有一些优秀的第三方库可以帮助我们实现查看大图的功能,比如vue-image-lightbox和vue-image-zoom等。这些库提供了丰富的API和组件,可以方便地实现图片的放大、缩小、拖动等交互效果。
首先,我们需要安装所需的库。在项目根目录下运行以下命令:
npm install vue-image-lightbox
然后,在需要查看大图的组件中,引入库并使用相应的组件。
<template>
<div>
<img :src="imageSrc" @click="openLightbox" />
<vue-image-lightbox :images="images" v-model="lightboxVisible" />
</div>
</template>
<script>
import VueImageLightbox from 'vue-image-lightbox';
export default {
components: {
VueImageLightbox
},
data() {
return {
imageSrc: 'path/to/image.jpg',
lightboxVisible: false,
images: [
{
src: 'path/to/image.jpg',
title: 'Image 1'
},
{
src: 'path/to/another-image.jpg',
title: 'Image 2'
}
]
}
},
methods: {
openLightbox() {
this.lightboxVisible = true;
}
}
}
</script>
这样,当用户点击图片时,会打开一个弹窗,展示图片的大图。
方法二:自己编写代码
如果你不想使用第三方库,也可以自己编写代码来实现查看大图的功能。首先,你需要使用Vue的指令来监听用户的点击事件,并在点击时展示大图。
<template>
<div>
<img :src="imageSrc" @click="openImage" />
<div v-if="imageVisible" class="image-overlay" @click="closeImage">
<img :src="imageSrc" class="full-image" />
</div>
</div>
</template>
<script>
export default {
data() {
return {
imageSrc: 'path/to/image.jpg',
imageVisible: false
}
},
methods: {
openImage() {
this.imageVisible = true;
},
closeImage() {
this.imageVisible = false;
}
}
}
</script>
<style>
.image-overlay {
position: fixed;
top: 0;
left: 0;
right: 0;
bottom: 0;
background-color: rgba(0, 0, 0, 0.8);
display: flex;
justify-content: center;
align-items: center;
}
.full-image {
max-width: 100%;
max-height: 100%;
}
</style>
在上面的代码中,我们使用了一个遮罩层和一个图片元素。当用户点击图片时,遮罩层显示,并展示大图。用户点击遮罩层时,大图会关闭。
这两种方法都可以实现查看大图的功能,你可以根据自己的需求选择适合的方法。
2. 在Vue中如何实现图片的放大功能?
在Vue中,实现图片的放大功能可以通过CSS或者第三方库来实现。下面我将介绍两种常用的方法。
方法一:使用CSS
可以使用CSS的transform属性来实现图片的放大。在需要放大的图片元素上添加一个样式类,设置transform: scale(),然后使用Vue的指令来控制放大比例。
<template>
<div>
<img :src="imageSrc" :style="{ transform: 'scale(' + scale + ')' }" />
<button @click="zoomIn">放大</button>
<button @click="zoomOut">缩小</button>
</div>
</template>
<script>
export default {
data() {
return {
imageSrc: 'path/to/image.jpg',
scale: 1
}
},
methods: {
zoomIn() {
this.scale += 0.1;
},
zoomOut() {
this.scale -= 0.1;
}
}
}
</script>
在上面的代码中,我们使用了一个scale变量来控制图片的放大比例。当用户点击"放大"按钮时,scale增加0.1,图片就会放大。当用户点击"缩小"按钮时,scale减少0.1,图片就会缩小。
方法二:使用第三方库
除了使用CSS,我们还可以使用一些第三方库来实现图片的放大功能。比如,vue-image-zoom库提供了丰富的API和组件,可以方便地实现图片的放大、缩小、拖动等交互效果。
首先,我们需要安装所需的库。在项目根目录下运行以下命令:
npm install vue-image-zoom
然后,在需要放大的组件中,引入库并使用相应的组件。
<template>
<div>
<vue-image-zoom :src="imageSrc" :scale="scale" @scale-change="onScaleChange" />
<button @click="zoomIn">放大</button>
<button @click="zoomOut">缩小</button>
</div>
</template>
<script>
import VueImageZoom from 'vue-image-zoom';
export default {
components: {
VueImageZoom
},
data() {
return {
imageSrc: 'path/to/image.jpg',
scale: 1
}
},
methods: {
zoomIn() {
this.scale += 0.1;
},
zoomOut() {
this.scale -= 0.1;
},
onScaleChange(newScale) {
this.scale = newScale;
}
}
}
</script>
这样,当用户点击"放大"按钮时,图片会放大。当用户点击"缩小"按钮时,图片会缩小。同时,vue-image-zoom库还提供了scale-change事件,可以监听放大比例的变化。
3. 在Vue中如何实现图片的拖动功能?
在Vue中,实现图片的拖动功能可以通过CSS或者第三方库来实现。下面我将介绍两种常用的方法。
方法一:使用CSS
可以使用CSS的position和transform属性来实现图片的拖动。首先,给图片元素添加一个样式类,设置position: absolute。然后,使用Vue的指令来监听鼠标的移动事件,并在事件处理函数中修改图片的位置。
<template>
<div>
<img :src="imageSrc" :style="{ left: left + 'px', top: top + 'px' }" @mousedown="startDrag" @mousemove="drag" @mouseup="endDrag" />
</div>
</template>
<script>
export default {
data() {
return {
imageSrc: 'path/to/image.jpg',
dragging: false,
startX: 0,
startY: 0,
left: 0,
top: 0
}
},
methods: {
startDrag(event) {
this.dragging = true;
this.startX = event.clientX;
this.startY = event.clientY;
},
drag(event) {
if (this.dragging) {
const offsetX = event.clientX - this.startX;
const offsetY = event.clientY - this.startY;
this.left += offsetX;
this.top += offsetY;
this.startX = event.clientX;
this.startY = event.clientY;
}
},
endDrag() {
this.dragging = false;
}
}
}
</script>
在上面的代码中,我们使用了四个变量来记录拖动过程中的状态。当用户按下鼠标左键时,startDrag方法会被调用,记录初始的鼠标位置。当用户移动鼠标时,drag方法会被调用,计算出鼠标的偏移量,并根据偏移量修改图片的位置。当用户释放鼠标时,endDrag方法会被调用,结束拖动。
方法二:使用第三方库
除了使用CSS,我们还可以使用一些第三方库来实现图片的拖动功能。比如,vue-draggable-resizable库提供了丰富的API和组件,可以方便地实现图片的拖动、缩放等交互效果。
首先,我们需要安装所需的库。在项目根目录下运行以下命令:
npm install vue-draggable-resizable
然后,在需要拖动的组件中,引入库并使用相应的组件。
<template>
<div>
<vue-draggable-resizable :w="width" :h="height" :x="left" :y="top" @dragging="onDragging" @resizing="onResizing">
<img :src="imageSrc" />
</vue-draggable-resizable>
</div>
</template>
<script>
import VueDraggableResizable from 'vue-draggable-resizable';
export default {
components: {
VueDraggableResizable
},
data() {
return {
imageSrc: 'path/to/image.jpg',
width: 200,
height: 200,
left: 0,
top: 0
}
},
methods: {
onDragging(event, data) {
this.left = data.x;
this.top = data.y;
},
onResizing(event, data) {
this.width = data.width;
this.height = data.height;
}
}
}
</script>
这样,当用户拖动图片时,图片会跟随鼠标移动。同时,vue-draggable-resizable库还提供了dragging和resizing事件,可以监听拖动和缩放的过程。
无论使用CSS还是第三方库,你都可以在Vue中实现图片的拖动功能,根据自己的需求选择适合的方法。
文章标题:vue如何实现查看大图,发布者:不及物动词,转载请注明出处:https://worktile.com/kb/p/3658283

 微信扫一扫
微信扫一扫  支付宝扫一扫
支付宝扫一扫 