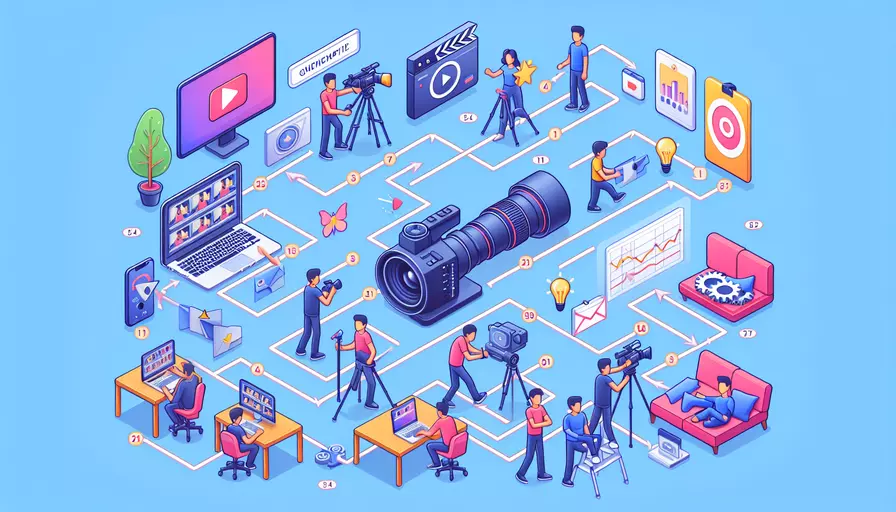
要在Vue中实现进入拍摄视频的功能,可以通过以下几个步骤来完成:1、使用HTML5的getUserMedia API获取视频流;2、在Vue组件中创建并展示视频元素;3、实现开始和停止录制视频的功能。
一、获取用户媒体设备权限
首先,我们需要获取用户的摄像头和麦克风权限,这可以通过HTML5的getUserMedia API来实现。以下是一个示例代码:
navigator.mediaDevices.getUserMedia({ video: true, audio: true })
.then(stream => {
// 成功获取视频流,可以将其赋值给视频元素
})
.catch(error => {
console.error("无法获取用户媒体设备权限:", error);
});
二、在Vue组件中创建视频元素
在Vue组件中,我们需要创建一个视频元素来展示获取到的视频流,并添加相应的控制按钮。以下是一个简单的示例:
<template>
<div>
<video ref="video" autoplay></video>
<button @click="startRecording">开始录制</button>
<button @click="stopRecording">停止录制</button>
</div>
</template>
<script>
export default {
data() {
return {
mediaRecorder: null,
videoChunks: []
};
},
methods: {
async startRecording() {
try {
const stream = await navigator.mediaDevices.getUserMedia({ video: true, audio: true });
this.$refs.video.srcObject = stream;
this.mediaRecorder = new MediaRecorder(stream);
this.mediaRecorder.ondataavailable = event => {
this.videoChunks.push(event.data);
};
this.mediaRecorder.start();
} catch (error) {
console.error("无法获取用户媒体设备权限:", error);
}
},
stopRecording() {
if (this.mediaRecorder) {
this.mediaRecorder.stop();
this.mediaRecorder.onstop = () => {
const blob = new Blob(this.videoChunks, { type: "video/webm" });
const videoURL = URL.createObjectURL(blob);
this.$refs.video.srcObject = null;
this.$refs.video.src = videoURL;
};
}
}
}
};
</script>
三、实现视频录制功能
在上述示例中,我们已经展示了如何开始和停止视频录制。接下来,我们详细说明每个步骤。
1、开始录制视频:
- 获取用户媒体设备权限,并将视频流赋值给视频元素的srcObject属性。
- 创建一个新的MediaRecorder实例,并将视频流传递给它。
- 启动MediaRecorder,并在ondataavailable事件中收集录制的片段。
2、停止录制视频:
- 调用MediaRecorder的stop方法停止录制。
- 在onstop事件中,将收集到的片段合并成一个Blob对象,并生成一个视频URL,将其赋值给视频元素的src属性。
四、处理录制的视频文件
在录制完成后,我们可能需要处理录制的视频文件,例如上传到服务器或保存到本地。以下是一个示例代码,展示如何将录制的视频文件上传到服务器:
methods: {
async uploadVideo(blob) {
const formData = new FormData();
formData.append("video", blob, "recorded_video.webm");
try {
const response = await fetch("/upload", {
method: "POST",
body: formData
});
const result = await response.json();
console.log("视频上传成功:", result);
} catch (error) {
console.error("视频上传失败:", error);
}
},
stopRecording() {
if (this.mediaRecorder) {
this.mediaRecorder.stop();
this.mediaRecorder.onstop = () => {
const blob = new Blob(this.videoChunks, { type: "video/webm" });
this.uploadVideo(blob);
};
}
}
}
总结与建议
通过上述步骤,我们可以在Vue应用中实现视频录制功能。总结如下:
1、使用HTML5的getUserMedia API获取用户媒体设备权限。
2、在Vue组件中创建视频元素,并展示视频流。
3、使用MediaRecorder实现开始和停止录制视频的功能。
4、录制完成后,可以将视频文件上传到服务器或保存到本地。
建议在实际应用中,添加更多的错误处理和用户提示,以提升用户体验。此外,可以考虑使用第三方库来简化视频处理的代码和流程。
相关问答FAQs:
1. Vue如何进入拍摄视频?
Vue是一个用于构建用户界面的渐进式JavaScript框架,它通常用于开发单页应用程序。要在Vue中实现拍摄视频功能,您需要借助一些其他的技术和工具。
首先,您需要使用HTML5的API来获取用户的摄像头和麦克风权限。您可以使用navigator.mediaDevices.getUserMedia方法来获取用户的媒体设备。例如,您可以创建一个按钮,当用户点击按钮时,调用该方法来获取摄像头和麦克风权限。
<button @click="startCamera">启动摄像头</button>
methods: {
startCamera() {
navigator.mediaDevices.getUserMedia({ video: true, audio: true })
.then(stream => {
// 在这里可以处理获取到的媒体流
})
.catch(error => {
// 处理获取媒体流失败的情况
});
}
}
然后,您可以使用<video>元素来展示摄像头捕获的视频流。您可以将媒体流赋值给srcObject属性,然后将<video>元素添加到Vue组件的模板中。
<video ref="videoPlayer" autoplay></video>
mounted() {
const videoPlayer = this.$refs.videoPlayer;
if (navigator.mediaDevices.getUserMedia) {
navigator.mediaDevices.getUserMedia({ video: true, audio: true })
.then(stream => {
videoPlayer.srcObject = stream;
})
.catch(error => {
console.log('获取媒体流失败:', error);
});
}
}
最后,您可以使用一些其他的库或技术来处理视频录制和保存。例如,您可以使用MediaRecorder API来录制视频,然后将录制的视频保存到服务器或本地存储中。您还可以使用其他库如ffmpeg.js来进行视频编辑和处理。
总结起来,要在Vue中实现拍摄视频功能,您需要获取用户的摄像头和麦克风权限,展示摄像头捕获的视频流,并使用其他技术来处理视频录制和保存。
文章标题:vue如何进入拍摄视频,发布者:worktile,转载请注明出处:https://worktile.com/kb/p/3657300

 微信扫一扫
微信扫一扫  支付宝扫一扫
支付宝扫一扫 