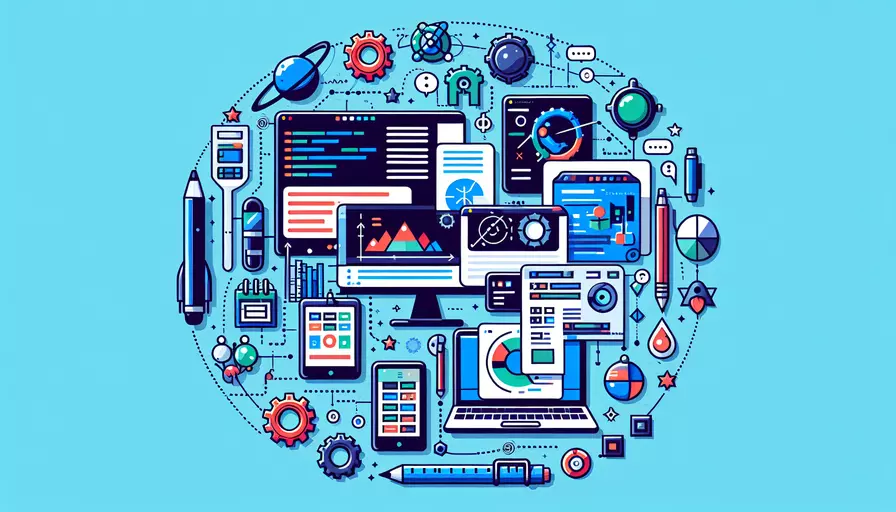
要在Visual Studio 2017中使用Vue.js,1、安装必要的工具,2、创建新的项目,3、配置项目,4、编写Vue组件,5、运行和调试。下面将详细描述每一步骤。
一、安装必要的工具
在开始之前,你需要确保你的开发环境具备以下工具:
- Node.js和npm:Vue.js依赖于Node.js和npm(Node包管理器)。你可以从Node.js官网下载并安装最新版本。
- Visual Studio 2017:确保你安装了最新版本的Visual Studio 2017,并且安装了以下工作负载:
- ASP.NET和Web开发
- Node.js开发
此外,你可能需要安装以下npm包:
vue:Vue核心库vue-loader:用于加载Vue组件webpack:模块打包工具babel:用于ES6+代码转换
你可以通过命令行运行以下命令来安装这些包:
npm install vue vue-loader vue-template-compiler webpack webpack-cli babel-loader @babel/core @babel/preset-env
二、创建新的项目
在Visual Studio 2017中,创建一个新的ASP.NET Core Web应用程序:
- 打开Visual Studio 2017,选择“文件”->“新建”->“项目”。
- 选择“ASP.NET Core Web应用程序”,然后点击“确定”。
- 在下一个对话框中,选择“空”模板,然后点击“创建”。
三、配置项目
为了在ASP.NET Core项目中使用Vue.js,你需要进行一些配置:
-
添加webpack配置文件:
在项目根目录下创建一个名为
webpack.config.js的文件,并添加以下内容:const path = require('path');const VueLoaderPlugin = require('vue-loader/lib/plugin');
module.exports = {
entry: './src/main.js',
output: {
path: path.resolve(__dirname, 'wwwroot/dist'),
filename: 'bundle.js'
},
module: {
rules: [
{
test: /\.vue$/,
loader: 'vue-loader'
},
{
test: /\.js$/,
loader: 'babel-loader',
exclude: /node_modules/
}
]
},
plugins: [
new VueLoaderPlugin()
]
};
-
添加babel配置文件:
在项目根目录下创建一个名为
.babelrc的文件,并添加以下内容:{"presets": ["@babel/preset-env"]
}
-
创建Vue文件结构:
在项目根目录下创建一个
src文件夹,并在其中创建以下文件:main.js:Vue入口文件App.vue:主Vue组件
main.js文件内容如下:import Vue from 'vue';import App from './App.vue';
new Vue({
render: h => h(App),
}).$mount('#app');
App.vue文件内容如下:<template><div id="app">
<h1>Hello, Vue!</h1>
</div>
</template>
<script>
export default {
name: 'App'
}
</script>
<style scoped>
h1 {
color: blue;
}
</style>
四、编写Vue组件
现在,你可以开始编写你的Vue组件了。在src文件夹中创建更多的Vue组件,并在App.vue中导入和使用它们。例如,创建一个名为HelloWorld.vue的文件:
<template>
<div class="hello">
<h2>{{ msg }}</h2>
</div>
</template>
<script>
export default {
name: 'HelloWorld',
props: {
msg: String
}
}
</script>
<style scoped>
h2 {
color: green;
}
</style>
在App.vue中导入并使用HelloWorld组件:
<template>
<div id="app">
<h1>Hello, Vue!</h1>
<HelloWorld msg="Welcome to your Vue.js app!"/>
</div>
</template>
<script>
import HelloWorld from './HelloWorld.vue';
export default {
name: 'App',
components: {
HelloWorld
}
}
</script>
<style scoped>
h1 {
color: blue;
}
</style>
五、运行和调试
在运行项目之前,你需要通过webpack来打包你的Vue文件。你可以在项目根目录下运行以下命令:
npx webpack --config webpack.config.js
接下来,在Visual Studio 2017中按下F5键或点击“运行”按钮来启动项目。你的Vue应用程序应该会在浏览器中打开,显示“Hello, Vue!”和“Welcome to your Vue.js app!”。
总结与建议
通过上述步骤,你已经在Visual Studio 2017中成功配置并运行了一个Vue.js应用程序。为了更好地管理和扩展你的项目,建议你:
- 使用Vue CLI:它提供了更多的功能和模板,可以简化项目的创建和配置过程。
- 学习Vue生态系统:包括Vue Router、Vuex等,以便创建功能更强大、更复杂的应用程序。
- 保持依赖更新:定期更新Node.js、npm和各个包,以确保你使用的是最新的功能和安全补丁。
希望这些信息能帮助你在Visual Studio 2017中更好地使用Vue.js。
相关问答FAQs:
1. 如何在VS2017中创建Vue项目?
要在VS2017中使用Vue,首先需要安装Vue的开发环境。以下是创建Vue项目的步骤:
步骤一:在VS2017中打开“扩展和更新”对话框,选择“在线”选项卡,搜索并安装“Vue.js模板”。
步骤二:安装完成后,重新启动VS2017。
步骤三:在VS2017中选择“文件” -> “新建” -> “项目”。
步骤四:在“新建项目”对话框中,选择“Vue.js项目”,然后点击“下一步”。
步骤五:为项目指定名称和位置,然后点击“创建”。
步骤六:在创建的Vue项目中,可以看到“src”文件夹,其中包含了Vue的源代码和相关资源文件。
2. 如何在VS2017中编辑和调试Vue项目?
在VS2017中编辑和调试Vue项目非常简单。以下是一些常用的方法:
方法一:编辑Vue组件文件。在Vue项目的“src”文件夹中,找到需要编辑的Vue组件文件,然后使用VS2017内置的代码编辑器进行编辑。
方法二:调试Vue项目。在VS2017中打开Vue项目后,可以使用调试工具来调试Vue代码。可以在代码中设置断点,然后使用调试工具逐步执行代码,查看变量的值和执行结果。
方法三:使用浏览器的开发者工具。在VS2017中编辑和调试Vue项目时,可以使用浏览器的开发者工具来查看Vue组件的渲染结果、网络请求和控制台输出等信息。
3. 如何在VS2017中部署Vue项目?
在VS2017中部署Vue项目可以使用以下步骤:
步骤一:在VS2017中打开Vue项目。
步骤二:选择“生成” -> “发布”,打开“发布”对话框。
步骤三:在“发布目标”中选择要部署到的目标服务器或文件夹。
步骤四:配置部署设置。可以选择要发布的项目文件和文件夹,设置发布的方式(增量发布或覆盖发布)以及其他相关设置。
步骤五:点击“发布”按钮,开始部署Vue项目。
部署完成后,可以通过浏览器访问部署的Vue项目,查看效果。在部署过程中,VS2017会自动将Vue项目的相关资源文件打包并上传到目标服务器或文件夹中,以便在浏览器中访问。
文章标题:vs2017如何使用vue,发布者:worktile,转载请注明出处:https://worktile.com/kb/p/3651974

 微信扫一扫
微信扫一扫  支付宝扫一扫
支付宝扫一扫 