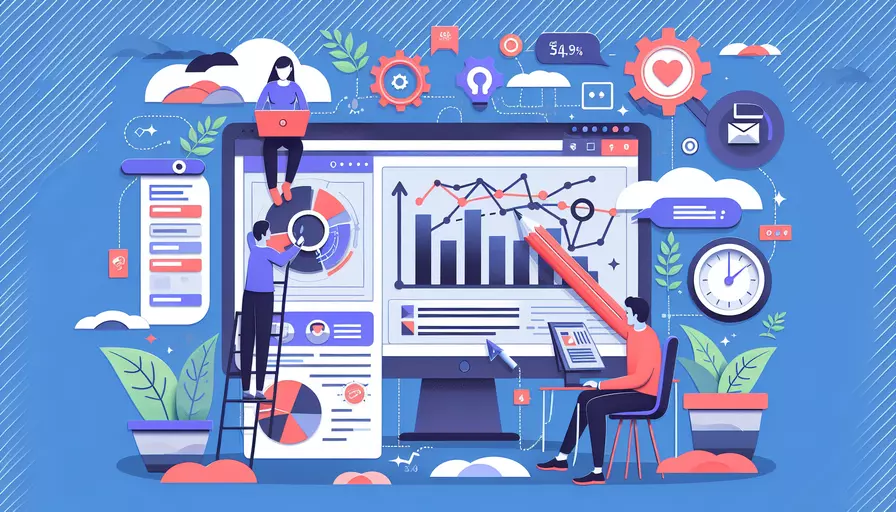
在Vue中使用Tinymce 5.0的核心步骤包括:1、安装Tinymce和相关的Vue组件包,2、在Vue组件中引入并配置Tinymce,3、初始化并使用Tinymce编辑器。接下来,我们将详细介绍如何在Vue项目中集成和使用Tinymce 5.0编辑器。
一、安装Tinymce及其Vue组件包
首先,你需要在Vue项目中安装Tinymce和官方的Vue组件包@tinymce/tinymce-vue。可以通过以下命令来完成安装:
npm install tinymce @tinymce/tinymce-vue
安装完成后,你还需要下载Tinymce的语言包和所需的插件。你可以在Tinymce官网找到相关资源并进行下载。将语言包和插件放置在项目的静态资源文件夹中。
二、在Vue组件中引入并配置Tinymce
在Vue组件中,你需要引入刚刚安装的Tinymce Vue组件包,并对其进行配置。以下是一个示例代码,展示了如何在Vue组件中使用Tinymce:
<template>
<div id="app">
<editor
api-key="your-api-key"
:init="{
height: 500,
menubar: false,
plugins: 'advlist autolink lists link image charmap print preview anchor searchreplace visualblocks code fullscreen insertdatetime media table paste code help wordcount',
toolbar: 'undo redo | formatselect | bold italic backcolor | alignleft aligncenter alignright alignjustify | bullist numlist outdent indent | removeformat | help'
}"
></editor>
</div>
</template>
<script>
import { Editor } from '@tinymce/tinymce-vue';
export default {
name: 'App',
components: {
Editor
}
};
</script>
在上述代码中,我们使用了Editor组件,并通过init属性来配置编辑器的高度、菜单栏、插件和工具栏等选项。api-key是Tinymce提供的API密钥,你可以在Tinymce官网申请一个免费的API密钥。
三、初始化并使用Tinymce编辑器
为了使Tinymce编辑器正常工作,你还需要在Vue项目的main.js文件中引入Tinymce的主文件和所需的插件。以下是一个示例:
import Vue from 'vue';
import App from './App.vue';
import 'tinymce/tinymce';
import 'tinymce/themes/silver';
import 'tinymce/icons/default';
import 'tinymce/plugins/advlist';
import 'tinymce/plugins/autolink';
import 'tinymce/plugins/lists';
import 'tinymce/plugins/link';
import 'tinymce/plugins/image';
import 'tinymce/plugins/charmap';
import 'tinymce/plugins/print';
import 'tinymce/plugins/preview';
import 'tinymce/plugins/anchor';
import 'tinymce/plugins/searchreplace';
import 'tinymce/plugins/visualblocks';
import 'tinymce/plugins/code';
import 'tinymce/plugins/fullscreen';
import 'tinymce/plugins/insertdatetime';
import 'tinymce/plugins/media';
import 'tinymce/plugins/table';
import 'tinymce/plugins/paste';
import 'tinymce/plugins/help';
import 'tinymce/plugins/wordcount';
new Vue({
render: h => h(App),
}).$mount('#app');
在上述代码中,我们引入了Tinymce的主文件和所有所需的插件。
四、附加配置与优化
在实际项目中,你可能需要对Tinymce进行更多的自定义配置和优化。以下是一些常见的附加配置:
-
自定义语言包:
如果你需要使用非英语的语言包,可以通过以下方式进行配置:
import 'tinymce-i18n/langs/zh_CN';new Vue({
render: h => h(App),
}).$mount('#app');
然后在组件中通过
init属性进行配置::init="{language: 'zh_CN',
...
}"
-
自定义工具栏:
你可以根据项目需要自定义工具栏按钮:
:init="{toolbar: 'undo redo | formatselect | bold italic | alignleft aligncenter alignright | bullist numlist outdent indent | help'
}"
-
图片上传功能:
如果你需要集成图片上传功能,可以通过配置
images_upload_handler属性::init="{images_upload_handler: function (blobInfo, success, failure) {
let formData = new FormData();
formData.append('file', blobInfo.blob(), blobInfo.filename());
axios.post('/upload/image', formData)
.then(response => {
success(response.data.url);
})
.catch(() => {
failure('Image upload failed');
});
}
}"
五、在项目中的应用实例
为了更好地理解上述内容,我们来看看在实际项目中的应用实例。假设我们正在开发一个博客系统,需要在文章编辑页面中集成Tinymce编辑器。以下是完整的实现代码:
<template>
<div>
<h1>编辑文章</h1>
<editor
api-key="your-api-key"
v-model="content"
:init="{
height: 500,
menubar: true,
plugins: 'advlist autolink lists link image charmap print preview anchor searchreplace visualblocks code fullscreen insertdatetime media table paste code help wordcount',
toolbar: 'undo redo | formatselect | bold italic backcolor | alignleft aligncenter alignright alignjustify | bullist numlist outdent indent | removeformat | help',
images_upload_handler: imageUploadHandler
}"
></editor>
<button @click="saveArticle">保存文章</button>
</div>
</template>
<script>
import { Editor } from '@tinymce/tinymce-vue';
import axios from 'axios';
export default {
name: 'ArticleEditor',
components: {
Editor
},
data() {
return {
content: ''
};
},
methods: {
imageUploadHandler(blobInfo, success, failure) {
let formData = new FormData();
formData.append('file', blobInfo.blob(), blobInfo.filename());
axios.post('/upload/image', formData)
.then(response => {
success(response.data.url);
})
.catch(() => {
failure('Image upload failed');
});
},
saveArticle() {
axios.post('/save/article', { content: this.content })
.then(() => {
alert('文章保存成功');
})
.catch(() => {
alert('文章保存失败');
});
}
}
};
</script>
在上述代码中,我们创建了一个文章编辑组件ArticleEditor,并使用Tinymce编辑器来编辑文章内容。通过v-model绑定编辑器的内容,并配置了图片上传处理函数和保存文章的函数。
六、总结与建议
在Vue项目中集成Tinymce 5.0编辑器的主要步骤包括:1、安装Tinymce和相关Vue组件包,2、引入并配置Tinymce,3、初始化并使用编辑器。通过本文的详细讲解和实例代码,相信你已经掌握了在Vue项目中使用Tinymce的方法。
进一步的建议包括:
- 熟悉Tinymce的官方文档,了解更多配置选项和高级功能。
- 根据项目需求进行自定义配置,例如自定义工具栏、语言包、插件等。
- 定期更新Tinymce,以获得最新的功能和性能优化。
- 结合实际项目需求进行测试,确保编辑器在各种场景下都能正常工作。
通过以上步骤和建议,你可以在Vue项目中高效地集成并使用Tinymce 5.0编辑器,提升项目的内容编辑体验。
相关问答FAQs:
1. Vue Tinymce 5.0是什么?
Vue Tinymce 5.0是一个基于Vue.js框架的富文本编辑器插件,它使用了最新的Tinymce 5.0版本。它提供了许多强大的功能和自定义选项,使您能够在Vue.js应用程序中轻松地集成和使用富文本编辑器。
2. 如何在Vue.js项目中使用Vue Tinymce 5.0?
要在Vue.js项目中使用Vue Tinymce 5.0,您需要按照以下步骤进行操作:
步骤1:安装Vue Tinymce 5.0
使用npm或yarn命令行工具在项目目录中运行以下命令来安装Vue Tinymce 5.0:
npm install @tinymce/tinymce-vue@^5.0.0
步骤2:引入Vue Tinymce 5.0
在您的Vue组件中,引入Vue Tinymce 5.0:
import { Editor } from '@tinymce/tinymce-vue';
步骤3:在Vue组件中使用Vue Tinymce 5.0
在您的Vue组件中,使用Vue Tinymce 5.0的Editor组件,并传递所需的配置选项:
<template>
<div>
<editor v-model="content" :init="editorConfig"></editor>
</div>
</template>
<script>
export default {
data() {
return {
content: '',
editorConfig: {
// 在此处设置Tinymce的配置选项
}
};
}
};
</script>
在上面的示例中,您可以通过v-model绑定一个data属性来获取编辑器中的内容,并通过:init传递一个对象,用于设置Tinymce的配置选项。
3. 如何自定义Vue Tinymce 5.0的配置选项?
Vue Tinymce 5.0提供了丰富的配置选项,以满足您的特定需求。以下是一些常用的自定义选项:
plugins:指定要加载的插件,如链接、图片、表格等。toolbar:定义编辑器工具栏中的按钮和按钮组。menubar:定义编辑器菜单栏的按钮和按钮组。height:设置编辑器的高度。content_css:指定编辑器的样式文件。language:设置编辑器的语言。branding:是否显示Tinymce的品牌标志。paste_as_text:将粘贴的内容作为纯文本插入。
您可以通过在上述示例中的editorConfig对象中设置这些选项来自定义Vue Tinymce 5.0的配置。
请注意,这只是一些常用的自定义选项,您可以查阅Tinymce官方文档以获取更多选项和详细说明。
总结:
Vue Tinymce 5.0是一个强大的富文本编辑器插件,可以轻松地在Vue.js项目中集成和使用。通过按照上述步骤安装和配置Vue Tinymce 5.0,您可以根据自己的需求自定义编辑器的功能和外观。希望这些信息能够帮助您快速上手Vue Tinymce 5.0的使用!
文章标题:vue tinymce5.0如何使用,发布者:worktile,转载请注明出处:https://worktile.com/kb/p/3650791

 微信扫一扫
微信扫一扫  支付宝扫一扫
支付宝扫一扫 