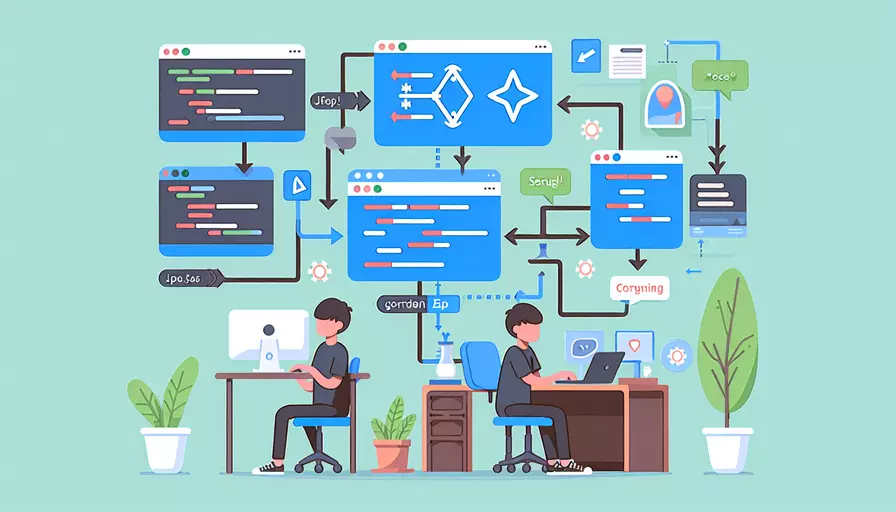
要在Visual Studio中运行Vue项目可以按照以下几个步骤进行:1、安装必要的工具和依赖,2、创建Vue项目,3、配置Visual Studio,4、运行并调试项目。以下是详细的操作步骤和说明。
一、安装必要的工具和依赖
在开始之前,确保你已经安装了以下工具:
- Node.js 和 npm:Node.js是一个JavaScript运行环境,npm是随Node.js一起安装的包管理工具。你可以从Node.js官方网站下载并安装。
- Vue CLI:Vue CLI是一个标准工具,用于快速搭建Vue.js项目。你可以通过npm全局安装它:
npm install -g @vue/cli
二、创建Vue项目
使用Vue CLI创建一个新的Vue项目:
- 打开命令行工具,运行以下命令来创建新项目:
vue create my-vue-project - 选择默认配置或根据你的需求进行自定义配置,等待项目创建完成。
- 进入项目目录:
cd my-vue-project
三、配置Visual Studio
- 打开项目:在Visual Studio中,选择“文件”->“打开”->“文件夹”,然后选择你的Vue项目文件夹。
- 安装必要扩展:确保你安装了以下Visual Studio扩展:
- Node.js 开发工作负载:可以在安装Visual Studio时选择,也可以通过Visual Studio安装程序添加。
- npm Task Runner:这个扩展可以帮助你在Visual Studio中运行npm脚本。
- 配置启动文件:
- 在项目根目录创建一个
launch.json文件(如果不存在的话),并添加以下内容:{"version": "0.2.0",
"configurations": [
{
"type": "node",
"request": "launch",
"name": "Launch Program",
"skipFiles": ["<node_internals>/"],
"program": "${workspaceFolder}/node_modules/.bin/vue-cli-service",
"args": ["serve"],
"runtimeArgs": ["--nolazy"],
"env": {
"NODE_ENV": "development"
},
"sourceMaps": true,
"console": "integratedTerminal",
"internalConsoleOptions": "neverOpen"
}
]
}
- 在项目根目录创建一个
四、运行并调试项目
- 运行项目:
- 在Visual Studio中,打开“任务运行器资源管理器”(Task Runner Explorer),找到
package.json文件下的scripts部分。 - 右键点击
serve脚本,选择“运行”。
- 在Visual Studio中,打开“任务运行器资源管理器”(Task Runner Explorer),找到
- 调试项目:
- 设置断点:在你需要调试的Vue组件代码行点击左侧边栏,设置断点。
- 启动调试:按F5或点击“运行”按钮,选择“Launch Program”配置,启动调试会话。
总结
通过以上步骤,你可以在Visual Studio中成功运行和调试Vue项目。总结主要步骤如下:1、安装Node.js和Vue CLI,2、创建Vue项目,3、在Visual Studio中配置项目,4、运行并调试项目。进一步建议是:保持工具和依赖的更新,学习更多Vue和Visual Studio的高级功能,以提高开发效率。
相关问答FAQs:
1. 如何在VS中运行Vue项目?
在VS中运行Vue项目需要进行以下几个步骤:
第一步:安装Node.js
Vue项目依赖于Node.js,所以首先需要安装Node.js。你可以从官方网站(https://nodejs.org)下载合适的安装包,然后按照提示进行安装。
第二步:安装Vue CLI
Vue CLI是Vue官方提供的脚手架工具,可以帮助我们快速搭建Vue项目。在安装完Node.js之后,打开命令行工具(如Windows的CMD或者PowerShell),输入以下命令来安装Vue CLI:
npm install -g @vue/cli
这个命令会将Vue CLI安装到全局环境中。
第三步:创建Vue项目
在安装完Vue CLI之后,可以使用以下命令来创建一个新的Vue项目:
vue create my-project
这个命令会在当前目录下创建一个名为my-project的文件夹,并且在该文件夹中生成Vue项目的基本结构和配置文件。
第四步:运行Vue项目
在项目创建完成之后,进入项目文件夹,运行以下命令来启动Vue项目:
cd my-project
npm run serve
这个命令会启动一个本地的开发服务器,并且将Vue项目运行在该服务器上。你可以在浏览器中访问http://localhost:8080来查看项目的运行效果。
2. 如何在VS Code中调试Vue项目?
VS Code是一款非常强大的代码编辑器,它提供了丰富的调试功能,可以帮助我们调试Vue项目。
第一步:安装Vue.js Devtools插件
在VS Code中,我们首先需要安装Vue.js Devtools插件。打开VS Code,点击左侧的扩展按钮,搜索Vue.js Devtools并安装。
第二步:配置VS Code的调试器
在VS Code中,点击左侧的调试按钮,然后点击顶部的齿轮图标,选择"Vue.js"作为调试环境。然后,在当前工作区创建一个launch.json文件,用于配置调试器。在launch.json文件中添加以下配置:
{
"version": "0.2.0",
"configurations": [
{
"type": "chrome",
"request": "launch",
"name": "Vuejs: Chrome",
"url": "http://localhost:8080",
"webRoot": "${workspaceFolder}/src",
"breakOnLoad": true,
"sourceMapPathOverrides": {
"webpack:///src/*": "${webRoot}/*"
}
}
]
}
第三步:启动调试模式
在VS Code中,点击左侧的调试按钮,然后点击顶部的绿色播放按钮来启动调试模式。这样,VS Code就会自动打开一个新的Chrome浏览器窗口,并且连接到Vue项目的调试服务器。
第四步:开始调试
在Chrome浏览器中,打开Vue项目的页面,并且按下F12打开开发者工具。在开发者工具的Sources标签中,你就可以看到Vue项目的源代码,并且可以在这里设置断点、查看变量的值等等。
3. 如何在VS中使用Vue的代码智能提示?
VS是一个强大的代码编辑器,它支持很多语言的代码智能提示,包括Vue。下面是使用VS中Vue代码智能提示的方法:
第一步:安装Vue插件
在VS中,打开左侧的扩展按钮,搜索"Vetur"插件并安装。Vetur是一个为Vue提供智能提示的插件,它可以帮助我们更方便地编写Vue代码。
第二步:配置VS的设置
在VS中,按下Ctrl + ,打开设置面板。在搜索框中输入"vetur",然后点击"Edit in settings.json"来打开VS的配置文件。在配置文件中添加以下配置:
"vetur.validation.template": false,
"vetur.completion.useScaffoldSnippets": false,
"vetur.completion.tagCasing": "initial"
这些配置可以关闭Vetur对Vue模板的验证,关闭自动补全的脚手架代码片段,并且在智能提示时使用标签的首字母为小写。
第三步:享受智能提示
在配置完成之后,你就可以享受VS中的Vue代码智能提示了。当你输入Vue组件的标签时,VS会自动提示可用的组件选项,当你输入Vue组件的属性时,VS会自动提示可用的属性选项,以及其它的代码智能提示功能。这样,你就可以更快地编写Vue代码,减少错误和不必要的查找。
文章标题:vue如何运行在vs中,发布者:飞飞,转载请注明出处:https://worktile.com/kb/p/3650742

 微信扫一扫
微信扫一扫  支付宝扫一扫
支付宝扫一扫 