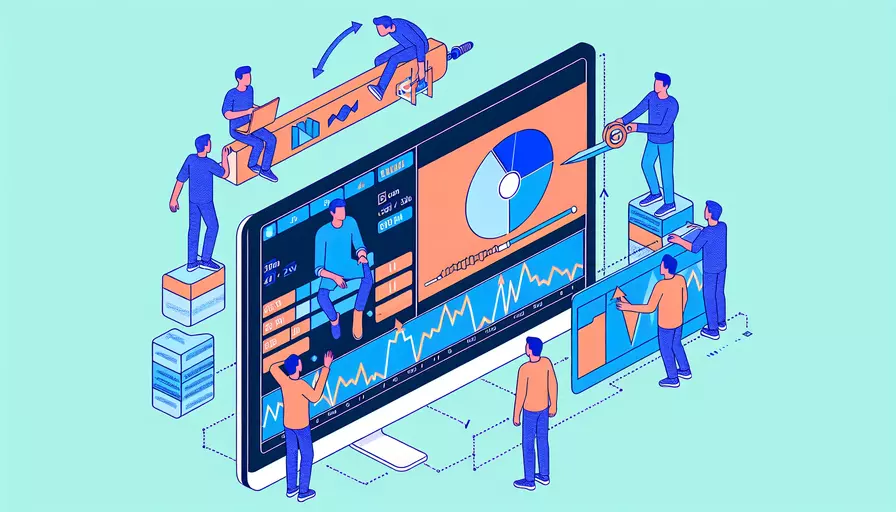
在Vue中实现多个视频截取编辑的功能,核心步骤包括以下几个:1、视频文件加载,2、视频播放控制,3、截取时间段选择,4、视频片段剪辑,5、视频合并与导出。下面将详细介绍每一步的实现方法和相关背景信息。
一、视频文件加载
要实现视频的截取编辑,首先需要能够加载多个视频文件。Vue可以通过文件输入控件以及File API来实现这一功能。具体步骤如下:
- 创建一个文件输入控件,允许用户选择多个视频文件。
- 使用File API读取选择的视频文件,并在页面上展示视频预览。
<template>
<div>
<input type="file" multiple @change="onFileChange">
<div v-for="video in videos" :key="video.id">
<video :src="video.url" controls></video>
</div>
</div>
</template>
<script>
export default {
data() {
return {
videos: []
};
},
methods: {
onFileChange(event) {
const files = event.target.files;
for (let i = 0; i < files.length; i++) {
const url = URL.createObjectURL(files[i]);
this.videos.push({ id: i, url });
}
}
}
};
</script>
二、视频播放控制
加载了视频文件后,需要实现对视频播放的控制,包括播放、暂停、快进、快退等功能。这些功能可以通过HTML5 Video API来实现,Vue中可以结合事件绑定和方法调用来控制视频播放。
<template>
<div>
<div v-for="video in videos" :key="video.id">
<video ref="video" :src="video.url" controls></video>
<button @click="play(video.id)">播放</button>
<button @click="pause(video.id)">暂停</button>
</div>
</div>
</template>
<script>
export default {
data() {
return {
videos: []
};
},
methods: {
play(videoId) {
const video = this.$refs.video[videoId];
video.play();
},
pause(videoId) {
const video = this.$refs.video[videoId];
video.pause();
}
}
};
</script>
三、截取时间段选择
要截取视频片段,需要用户能够选择开始时间和结束时间。可以在视频控件下添加两个输入框,分别用于输入开始时间和结束时间,同时提供一个按钮来确认截取时间段。
<template>
<div>
<div v-for="video in videos" :key="video.id">
<video ref="video" :src="video.url" controls></video>
<input type="number" v-model="video.startTime" placeholder="开始时间 (秒)">
<input type="number" v-model="video.endTime" placeholder="结束时间 (秒)">
<button @click="captureSegment(video.id)">截取片段</button>
</div>
</div>
</template>
<script>
export default {
data() {
return {
videos: []
};
},
methods: {
captureSegment(videoId) {
const video = this.videos[videoId];
const startTime = video.startTime;
const endTime = video.endTime;
// 截取视频片段的逻辑
}
}
};
</script>
四、视频片段剪辑
用户选择了截取时间段后,需要实现视频片段的剪辑功能。可以使用HTML5 Canvas API将视频帧绘制到Canvas上,然后通过MediaRecorder API录制视频片段。具体步骤如下:
- 创建一个Canvas元素,将视频帧绘制到Canvas上。
- 使用MediaRecorder API录制Canvas上的视频帧,生成新的视频片段。
<template>
<div>
<div v-for="video in videos" :key="video.id">
<video ref="video" :src="video.url" controls></video>
<input type="number" v-model="video.startTime" placeholder="开始时间 (秒)">
<input type="number" v-model="video.endTime" placeholder="结束时间 (秒)">
<button @click="captureSegment(video.id)">截取片段</button>
</div>
<canvas ref="canvas" style="display: none;"></canvas>
</div>
</template>
<script>
export default {
data() {
return {
videos: []
};
},
methods: {
async captureSegment(videoId) {
const video = this.$refs.video[videoId];
const startTime = this.videos[videoId].startTime;
const endTime = this.videos[videoId].endTime;
const canvas = this.$refs.canvas;
const ctx = canvas.getContext('2d');
video.currentTime = startTime;
await this.waitForTimeUpdate(video);
const stream = canvas.captureStream();
const recorder = new MediaRecorder(stream);
const chunks = [];
recorder.ondataavailable = (e) => chunks.push(e.data);
recorder.start();
const captureFrame = () => {
if (video.currentTime >= endTime) {
recorder.stop();
video.pause();
return;
}
ctx.drawImage(video, 0, 0, canvas.width, canvas.height);
requestAnimationFrame(captureFrame);
};
captureFrame();
recorder.onstop = () => {
const blob = new Blob(chunks, { type: 'video/webm' });
const url = URL.createObjectURL(blob);
// 将截取的片段添加到视频列表
this.videos.push({ id: this.videos.length, url });
};
},
waitForTimeUpdate(video) {
return new Promise((resolve) => {
video.addEventListener('timeupdate', function handler() {
video.removeEventListener('timeupdate', handler);
resolve();
});
});
}
}
};
</script>
五、视频合并与导出
最后一步是将多个截取的视频片段合并成一个完整的视频,并提供导出功能。可以使用FFmpeg进行视频合并,并通过下载链接实现视频导出。由于FFmpeg在浏览器中运行需要使用WebAssembly(Wasm)版本,因此需要引入FFmpeg.js库。
- 安装FFmpeg.js库。
- 使用FFmpeg.js将多个视频片段合并成一个视频文件。
- 提供下载链接,允许用户导出合并后的视频。
<template>
<div>
<div v-for="video in videos" :key="video.id">
<video ref="video" :src="video.url" controls></video>
<input type="number" v-model="video.startTime" placeholder="开始时间 (秒)">
<input type="number" v-model="video.endTime" placeholder="结束时间 (秒)">
<button @click="captureSegment(video.id)">截取片段</button>
</div>
<button @click="mergeVideos">合并并导出视频</button>
<a ref="downloadLink" style="display: none;"></a>
</div>
</template>
<script>
import { createFFmpeg, fetchFile } from '@ffmpeg/ffmpeg';
export default {
data() {
return {
videos: [],
capturedSegments: []
};
},
methods: {
async captureSegment(videoId) {
// 截取视频片段的逻辑,参考上面的代码
// 将截取的片段添加到capturedSegments列表
this.capturedSegments.push(url);
},
async mergeVideos() {
const ffmpeg = createFFmpeg({ log: true });
await ffmpeg.load();
for (let i = 0; i < this.capturedSegments.length; i++) {
ffmpeg.FS('writeFile', `segment${i}.webm`, await fetchFile(this.capturedSegments[i]));
}
await ffmpeg.run('-i', 'concat:segment0.webm|segment1.webm|segment2.webm', '-c', 'copy', 'output.webm');
const data = ffmpeg.FS('readFile', 'output.webm');
const url = URL.createObjectURL(new Blob([data.buffer], { type: 'video/webm' }));
const downloadLink = this.$refs.downloadLink;
downloadLink.href = url;
downloadLink.download = 'output.webm';
downloadLink.click();
}
}
};
</script>
总结
通过上述步骤,可以在Vue中实现多个视频截取编辑的功能。主要步骤包括:1、视频文件加载,2、视频播放控制,3、截取时间段选择,4、视频片段剪辑,5、视频合并与导出。每一步都可以通过Vue的组件化特性和HTML5 API来实现,最终生成一个可以截取、编辑和导出视频的应用。
进一步的建议是,可以优化用户界面的友好性,比如增加进度条、显示截取片段的预览、处理不同格式的视频文件等。同时,可以考虑将视频处理逻辑放在后台服务器上,通过API接口进行交互,以提高性能和用户体验。
相关问答FAQs:
1. 如何在Vue中实现多个视频的截取和编辑?
在Vue中实现多个视频的截取和编辑需要使用一些库和技术来处理视频文件,以及进行截取和编辑的功能。下面是一种可能的实现方式:
使用Video.js库来处理视频文件
Video.js是一个流行的开源视频播放器库,它提供了丰富的功能和易于使用的API。在Vue项目中使用Video.js可以轻松地加载和播放多个视频文件。
首先,在你的Vue项目中安装Video.js库:
npm install video.js
然后,在你的Vue组件中引入Video.js:
import videojs from 'video.js'
import 'video.js/dist/video-js.css'
接下来,你可以在你的Vue组件中使用Video.js来加载和播放多个视频文件:
<template>
<div>
<video ref="video1" class="video-js vjs-default-skin"></video>
<video ref="video2" class="video-js vjs-default-skin"></video>
</div>
</template>
<script>
export default {
mounted() {
this.loadVideos()
},
methods: {
loadVideos() {
const options = {
controls: true,
autoplay: false,
sources: [
{
src: 'path_to_video1.mp4',
type: 'video/mp4'
},
{
src: 'path_to_video2.mp4',
type: 'video/mp4'
}
]
}
this.player1 = videojs(this.$refs.video1, options)
this.player2 = videojs(this.$refs.video2, options)
}
}
}
</script>
<style scoped>
.video-js {
width: 100%;
height: auto;
}
</style>
这样,你就可以在Vue中加载和播放多个视频文件了。
使用FFmpeg库进行视频截取和编辑
FFmpeg是一个功能强大的开源多媒体框架,它可以用于处理各种音视频文件。在Vue中使用FFmpeg可以实现视频的截取和编辑。
首先,在你的Vue项目中安装FFmpeg:
npm install @ffmpeg/ffmpeg
然后,在你的Vue组件中引入FFmpeg:
import { createFFmpeg, fetchFile } from '@ffmpeg/ffmpeg'
接下来,你可以在你的Vue组件中使用FFmpeg来对视频进行截取和编辑:
<template>
<div>
<video ref="video" class="video-js vjs-default-skin"></video>
<button @click="handleTrim">截取视频</button>
</div>
</template>
<script>
import { createFFmpeg, fetchFile } from '@ffmpeg/ffmpeg'
export default {
data() {
return {
ffmpeg: null
}
},
mounted() {
this.loadVideo()
this.loadFFmpeg()
},
methods: {
async loadVideo() {
const response = await fetch('path_to_video.mp4')
const videoBlob = await response.blob()
const videoUrl = URL.createObjectURL(videoBlob)
this.$refs.video.src = videoUrl
},
async loadFFmpeg() {
this.ffmpeg = createFFmpeg({ log: true })
await this.ffmpeg.load()
},
async handleTrim() {
const inputPath = 'path_to_video.mp4'
const outputPath = 'path_to_output.mp4'
const start = '00:00:10'
const end = '00:00:20'
this.ffmpeg.FS('writeFile', inputPath, await fetchFile(inputPath))
await this.ffmpeg.run('-i', inputPath, '-ss', start, '-to', end, '-c', 'copy', outputPath)
const outputData = this.ffmpeg.FS('readFile', outputPath)
const outputBlob = new Blob([outputData.buffer], { type: 'video/mp4' })
const outputUrl = URL.createObjectURL(outputBlob)
this.$refs.video.src = outputUrl
}
}
}
</script>
<style scoped>
.video-js {
width: 100%;
height: auto;
}
</style>
这样,你就可以在Vue中使用FFmpeg对视频进行截取和编辑了。点击“截取视频”按钮后,会将视频的第10秒到第20秒的部分截取出来并显示在视频播放器中。
总结:
以上是在Vue中实现多个视频的截取和编辑的一种可能的方式。通过使用Video.js库来加载和播放视频文件,并使用FFmpeg库来进行视频截取和编辑,你可以实现丰富多彩的视频处理功能。记得根据你的具体需求进行适当的调整和扩展。
文章标题:vue如何多个视频截取编辑,发布者:不及物动词,转载请注明出处:https://worktile.com/kb/p/3649583

 微信扫一扫
微信扫一扫  支付宝扫一扫
支付宝扫一扫 