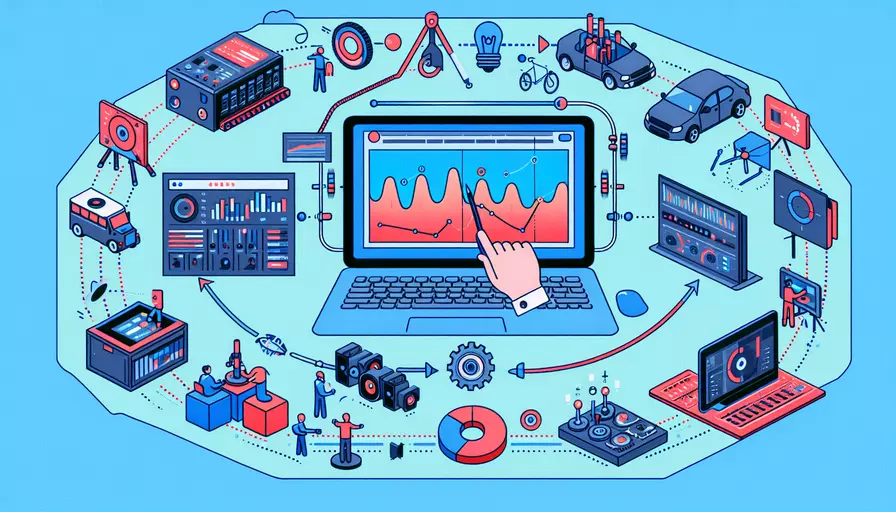
Vue 视频剪辑和合并可以通过以下几步实现:1、使用 Vue 结合 FFmpeg 或其他视频处理库来处理视频;2、借助 HTML5 的 <video> 标签播放和预览视频;3、利用 JavaScript 处理视频剪辑和合并的逻辑。 通过这些步骤,您可以在 Vue 项目中实现视频剪辑和合并功能。
一、设置开发环境
在开始实现视频剪辑和合并之前,我们需要设置一个 Vue 开发环境,并安装必要的依赖包。
- 安装 Vue CLI:
npm install -g @vue/cli - 创建 Vue 项目:
vue create video-editor - 安装 FFmpeg 依赖:
FFmpeg 是一个强大的开源视频处理工具,您可以通过以下命令安装相关包:
npm install @ffmpeg/ffmpeg @ffmpeg/core
二、引入 FFmpeg 进行视频处理
在 Vue 项目中引入并配置 FFmpeg 库,以便进行视频剪辑和合并。
-
引入 FFmpeg:
在
src目录下创建一个ffmpeg.js文件,用于封装 FFmpeg 的初始化和操作方法。import { createFFmpeg, fetchFile } from '@ffmpeg/ffmpeg';const ffmpeg = createFFmpeg({ log: true });
export const loadFFmpeg = async () => {
if (!ffmpeg.isLoaded()) {
await ffmpeg.load();
}
};
export const cutVideo = async (file, startTime, duration) => {
await loadFFmpeg();
ffmpeg.FS('writeFile', 'input.mp4', await fetchFile(file));
await ffmpeg.run('-i', 'input.mp4', '-ss', startTime, '-t', duration, 'output.mp4');
const data = ffmpeg.FS('readFile', 'output.mp4');
return URL.createObjectURL(new Blob([data.buffer], { type: 'video/mp4' }));
};
export const mergeVideos = async (files) => {
await loadFFmpeg();
for (let i = 0; i < files.length; i++) {
ffmpeg.FS('writeFile', `input${i}.mp4`, await fetchFile(files[i]));
}
await ffmpeg.run('-f', 'concat', '-safe', '0', '-i', 'filelist.txt', '-c', 'copy', 'output.mp4');
const data = ffmpeg.FS('readFile', 'output.mp4');
return URL.createObjectURL(new Blob([data.buffer], { type: 'video/mp4' }));
};
-
创建文件列表:
FFmpeg 需要一个文件列表来合并视频。在
mergeVideos方法中创建一个filelist.txt文件。const createFileList = (files) => {const fileListContent = files.map((file, index) => `file 'input${index}.mp4'`).join('\n');
ffmpeg.FS('writeFile', 'filelist.txt', fileListContent);
};
三、创建 Vue 组件
创建一个 Vue 组件,用于上传、剪辑和合并视频。
- 创建组件文件:
在
src/components目录下创建一个VideoEditor.vue文件。<template><div>
<h1>Vue 视频剪辑和合并</h1>
<input type="file" @change="onFileChange" multiple />
<button @click="cutVideo">剪辑视频</button>
<button @click="mergeVideos">合并视频</button>
<video v-if="videoSrc" :src="videoSrc" controls></video>
</div>
</template>
<script>
import { cutVideo, mergeVideos } from '../ffmpeg';
export default {
data() {
return {
files: [],
videoSrc: ''
};
},
methods: {
onFileChange(event) {
this.files = Array.from(event.target.files);
},
async cutVideo() {
if (this.files.length > 0) {
const videoUrl = await cutVideo(this.files[0], '00:00:10', '10');
this.videoSrc = videoUrl;
}
},
async mergeVideos() {
if (this.files.length > 1) {
const videoUrl = await mergeVideos(this.files);
this.videoSrc = videoUrl;
}
}
}
};
</script>
四、实现视频剪辑功能
详细解释如何通过 FFmpeg 剪辑视频。
-
剪辑视频参数:
-i:输入文件-ss:开始时间-t:持续时间
例如,剪辑从第 10 秒开始的 10 秒视频片段:
ffmpeg -i input.mp4 -ss 00:00:10 -t 10 output.mp4 -
调用剪辑方法:
在 Vue 组件中调用
cutVideo方法,并将剪辑后的视频 URL 赋值给videoSrc以供预览。
五、实现视频合并功能
详细解释如何通过 FFmpeg 合并视频。
-
创建文件列表:
FFmpeg 需要一个文件列表来指示要合并的文件。
file 'input0.mp4'file 'input1.mp4'
-
合并视频参数:
-f concat:合并格式-safe 0:允许不安全文件路径-i filelist.txt:输入文件列表-c copy:直接复制视频数据
例如,合并两个视频:
ffmpeg -f concat -safe 0 -i filelist.txt -c copy output.mp4 -
调用合并方法:
在 Vue 组件中调用
mergeVideos方法,并将合并后的视频 URL 赋值给videoSrc以供预览。
总结和建议
通过本文介绍的步骤,您可以在 Vue 项目中实现视频剪辑和合并功能。总结如下:
- 设置开发环境:安装 Vue CLI 和 FFmpeg 依赖包。
- 引入 FFmpeg:在项目中封装 FFmpeg 的初始化和操作方法。
- 创建 Vue 组件:实现视频上传、剪辑和合并功能。
- 实现视频剪辑:通过 FFmpeg 剪辑视频片段。
- 实现视频合并:通过 FFmpeg 合并多个视频。
进一步的建议:
- 优化用户体验:添加进度条和提示信息,让用户了解视频处理进度。
- 错误处理:增加对各种错误情况的处理,确保应用的稳定性。
- 扩展功能:根据需求,可以添加更多视频处理功能,如滤镜、特效等。
通过这些步骤,您可以创建一个功能强大的 Vue 视频编辑器,为用户提供便捷的视频处理体验。
相关问答FAQs:
1. 如何剪辑Vue视频?
剪辑Vue视频可以使用专业的视频编辑软件,以下是剪辑Vue视频的步骤:
-
选择合适的视频编辑软件:在市场上有很多视频编辑软件可供选择,例如Adobe Premiere Pro、Final Cut Pro、Sony Vegas等。根据你的需求和技术水平选择合适的软件。
-
导入Vue视频素材:在软件中创建一个新的项目,然后将Vue视频素材导入到软件中。你可以从本地文件夹中导入视频素材,或者直接从摄像机或手机中导入。
-
剪辑Vue视频:将Vue视频素材拖放到软件的时间轴上,然后使用剪刀工具或分割工具将视频素材剪辑成你想要的长度。你可以根据需要剪掉片头、片尾或任何不需要的部分。
-
添加过渡效果和转场:你可以使用软件中提供的过渡效果和转场,使视频剪辑更加平滑和连贯。通过添加淡入淡出、切换、滑动等效果,可以增加视频的视觉吸引力。
-
调整音频和添加音乐:如果你的Vue视频包含音频,你可以使用软件中的音频编辑工具来调整音频的音量、平衡和其他音频效果。此外,你还可以添加背景音乐来增强视频的氛围。
-
添加文本和字幕:如果你想在Vue视频中添加文字说明或字幕,你可以使用软件中的文本工具来创建和编辑文本效果。可以选择不同的字体、颜色、大小和动画效果。
-
导出和保存剪辑好的Vue视频:最后,将剪辑好的Vue视频导出为所需的格式和分辨率。你可以选择保存到本地硬盘,或者直接上传到视频分享网站或社交媒体平台。
2. 如何合并Vue视频?
合并Vue视频意味着将多个Vue视频文件合并为一个视频文件,以下是合并Vue视频的方法:
-
选择合适的视频编辑软件:与剪辑Vue视频一样,你需要选择一个合适的视频编辑软件来合并Vue视频。确保软件支持视频合并功能。
-
导入Vue视频素材:在软件中创建一个新的项目,然后将要合并的Vue视频素材导入到软件中。你可以从本地文件夹中导入视频素材,或者直接从摄像机或手机中导入。
-
将Vue视频素材拖放到时间轴上:将Vue视频素材一个一个地拖放到软件的时间轴上,按照你希望合并的顺序排列。
-
调整Vue视频的顺序和时长:在时间轴上调整Vue视频的顺序和时长,确保它们按照你的需求合并在一起。你可以剪辑视频的长度,删除不需要的部分,或者添加过渡效果来使视频合并更加平滑。
-
添加音频和调整音量:如果你的Vue视频包含音频,你可以将它们导入到软件中,并在时间轴上调整音频的位置和时长。确保音频与视频同步,并调整音量以达到最佳效果。
-
添加过渡效果和转场:同样,你可以使用软件中提供的过渡效果和转场,使视频合并更加平滑和连贯。通过添加淡入淡出、切换、滑动等效果,可以增加视频的视觉吸引力。
-
导出和保存合并好的Vue视频:最后,将合并好的Vue视频导出为所需的格式和分辨率。你可以选择保存到本地硬盘,或者直接上传到视频分享网站或社交媒体平台。
3. 有哪些常用的Vue视频编辑软件?
以下是一些常用的Vue视频编辑软件:
-
Adobe Premiere Pro:Adobe Premiere Pro是一款专业的视频编辑软件,广泛用于电影、电视和网络视频制作。它提供了丰富的剪辑、特效、音频和导出功能,适用于从简单的视频剪辑到复杂的影片制作。
-
Final Cut Pro:Final Cut Pro是苹果公司推出的视频编辑软件,适用于Mac系统。它具有强大的剪辑、特效和音频工具,以及高效的导入和导出功能,被广泛用于电影和电视制作。
-
Sony Vegas:Sony Vegas是一款流行的视频编辑软件,适用于Windows系统。它具有直观的用户界面和强大的剪辑、特效、音频和导出功能,适用于各种视频编辑需求。
-
iMovie:iMovie是苹果公司推出的免费视频编辑软件,适用于Mac和iOS设备。它具有简单易用的界面和基本的剪辑、特效、音频和导出功能,适合初学者和轻度视频编辑需求。
-
Filmora:Filmora是一款易于上手的视频编辑软件,适用于Windows和Mac系统。它提供了丰富的剪辑、特效、音频和导出功能,同时具有直观的用户界面和大量的预设效果,适合快速制作和分享视频。
请注意,以上软件仅为常用的Vue视频编辑软件之一,根据个人需求和技术水平选择适合自己的软件。
文章标题:vue视频如何剪辑合并视频,发布者:worktile,转载请注明出处:https://worktile.com/kb/p/3644545

 微信扫一扫
微信扫一扫  支付宝扫一扫
支付宝扫一扫 