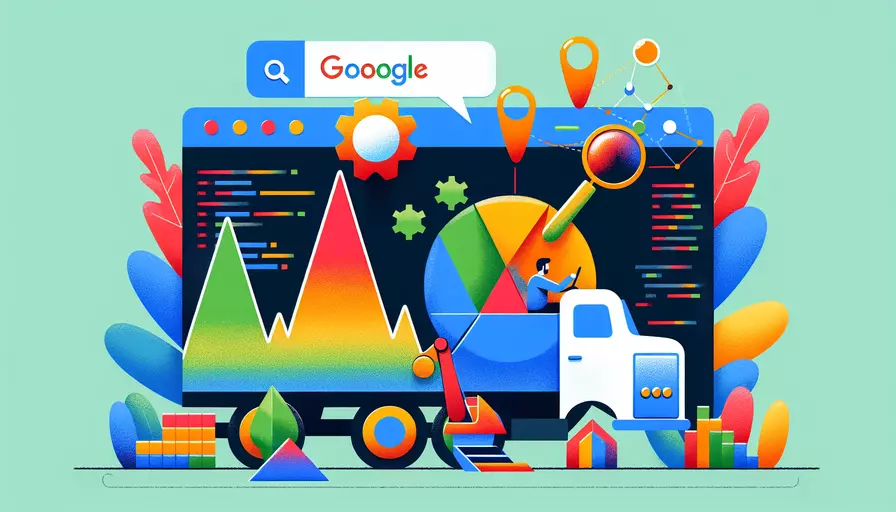
要在Google Chrome中调试Vue.js应用程序,可以按照以下步骤进行:1、使用Chrome开发者工具,2、安装Vue Devtools扩展,3、利用断点和调试工具。这些步骤能够帮助开发者高效地进行Vue.js应用的调试。下面将详细描述每个步骤。
一、使用Chrome开发者工具
Chrome开发者工具(Chrome DevTools)是一个强大的内建工具,用于调试和分析网页应用。要在Chrome中调试Vue.js应用程序,首先需要掌握如何使用这些工具。
-
打开开发者工具:
- 在Chrome浏览器中,按下
F12键或右键点击页面并选择“检查(Inspect)”。 - 这会打开Chrome DevTools。
- 在Chrome浏览器中,按下
-
查看控制台:
- 在“控制台(Console)”选项卡中,可以查看应用程序的日志、警告和错误信息。
- 使用
console.log()可以在代码中手动插入调试信息。
-
查看源代码:
- 在“源代码(Sources)”选项卡中,可以查看和编辑应用程序的源代码。
- 这里可以设置断点(breakpoints)以调试代码执行。
二、安装Vue Devtools扩展
Vue Devtools是一个专门为Vue.js开发者设计的Chrome扩展,提供了更为直观和详细的调试信息。
-
安装Vue Devtools:
- 打开Chrome浏览器,进入Chrome网上应用店(Chrome Web Store)。
- 搜索“Vue Devtools”并点击“添加至Chrome(Add to Chrome)”按钮进行安装。
-
使用Vue Devtools:
- 安装完成后,打开一个Vue.js应用页面。
- 按
F12打开Chrome DevTools,您会看到一个新的“Vue”选项卡。 - 在这个选项卡中,可以查看Vue组件树、组件数据、事件和Vuex状态管理等信息。
三、利用断点和调试工具
设置断点和使用调试工具可以帮助深入了解代码的执行流程和状态。
-
设置断点:
- 在“源代码(Sources)”选项卡中,找到并展开应用程序的源代码文件。
- 点击代码行号旁边的空白区域,即可设置断点。
- 当代码执行到断点处时,程序会暂停运行,您可以查看变量值、调用堆栈等信息。
-
检查变量和表达式:
- 在断点处暂停后,可以在“Scope”面板中查看当前作用域内的变量。
- 使用“Watch”面板,可以添加表达式来实时监控其值。
-
步进执行代码:
- 使用“Step over”(跳过)、“Step into”(进入)和“Step out”(跳出)按钮,可以逐步执行代码。
- 这有助于追踪代码的执行流程,找出问题的根源。
四、分析网络请求和性能
除了调试代码,还可以使用Chrome DevTools分析网络请求和性能。
-
网络请求:
- 在“网络(Network)”选项卡中,可以查看所有网络请求的详细信息,包括请求URL、响应时间、状态码等。
- 这有助于调试API请求和响应,确保数据正确传输。
-
性能分析:
- 在“性能(Performance)”选项卡中,可以记录并分析应用程序的性能。
- 通过分析时间轴,可以找出性能瓶颈,如长时间的JavaScript执行、布局和绘制等。
五、使用Vue的内置调试工具
Vue.js自身也提供了一些内置的调试工具和功能。
-
Vue.config.devtools:
- 在开发环境中,可以将
Vue.config.devtools设置为true,以启用Vue的开发者工具支持。 - 例如:
Vue.config.devtools = true;
- 在开发环境中,可以将
-
Vue.config.errorHandler:
- 可以使用
Vue.config.errorHandler来捕获和处理全局错误。 - 例如:
Vue.config.errorHandler = function (err, vm, info) {console.error(`Error: ${err.toString()}\nInfo: ${info}`);
};
- 可以使用
-
Vue.config.warnHandler:
- 类似于
errorHandler,可以使用warnHandler来处理警告。 - 例如:
Vue.config.warnHandler = function (msg, vm, trace) {console.warn(`Warn: ${msg}\nTrace: ${trace}`);
};
- 类似于
六、实例说明和实际应用
为了更好地理解上述调试方法,我们可以通过一个简单的Vue.js示例进行说明。
-
示例代码:
<template><div>
<h1>{{ message }}</h1>
<button @click="updateMessage">Click me</button>
</div>
</template>
<script>
export default {
data() {
return {
message: 'Hello, world!'
};
},
methods: {
updateMessage() {
this.message = 'Hello, Vue.js!';
console.log(this.message);
}
}
};
</script>
-
调试步骤:
- 打开Chrome DevTools,使用“Sources”选项卡找到并展开示例代码文件。
- 在
updateMessage方法的this.message = 'Hello, Vue.js!';行设置断点。 - 点击按钮,代码执行到断点处暂停,可以查看
this.message的值变化。 - 在“Vue”选项卡中,可以查看组件树和数据,确保
message的值已更新。
通过以上步骤,开发者可以有效地在Google Chrome中调试Vue.js应用程序,解决开发过程中遇到的问题。总结来说,使用Chrome开发者工具、安装Vue Devtools扩展、利用断点和调试工具、分析网络请求和性能,以及使用Vue的内置调试工具,都是调试Vue.js应用程序的关键方法。希望这些方法能够帮助开发者更好地调试和优化他们的Vue.js项目。
结尾建议:为了更高效地调试Vue.js应用程序,建议开发者不仅要熟练掌握上述工具和方法,还要不断更新自己的知识,了解最新的调试技术和工具。此外,养成良好的编码和调试习惯,如编写详细的日志、定期进行性能分析等,也有助于提高开发效率和代码质量。
相关问答FAQs:
1. 如何在Vue中使用谷歌调试工具?
在Vue中使用谷歌调试工具非常简单。首先,确保你的项目已经安装了Vue开发工具。然后,按照以下步骤进行操作:
- 打开你的Vue项目并运行它。
- 在谷歌浏览器中,点击右上角的三个点,然后选择“更多工具” -> “开发者工具”。
- 在开发者工具中,点击顶部的“Elements”选项卡,然后点击左侧的“Sources”选项卡。
- 在左侧的“Sources”选项卡中,你将看到一个文件树。在这个文件树中,找到你的Vue项目的源代码文件夹。
- 打开你的Vue项目的源代码文件夹,然后找到你想要调试的具体文件。
- 点击文件名旁边的行号,添加断点。你可以在代码中的任何地方添加断点,以便在运行时暂停代码执行。
- 刷新你的Vue项目,以触发断点。
- 当断点被触发时,你将看到代码暂停在断点处。你可以使用谷歌调试工具的其他功能,如查看变量值、单步执行代码等。
2. 如何在Vue中使用谷歌调试工具来查找错误?
在Vue项目中发现错误并进行调试是非常重要的。下面是一些使用谷歌调试工具来查找错误的技巧:
- 首先,确保你的Vue项目已经安装了Vue开发工具,并按照上述步骤打开谷歌调试工具。
- 在调试工具中,点击“Console”选项卡。在这里,你将看到Vue项目的控制台输出。
- 如果你在控制台中看到了错误信息,可以点击错误信息旁边的链接,以便在源代码中定位到错误发生的位置。
- 如果没有明显的错误信息,可以尝试使用断点来查找问题。添加断点后,刷新你的Vue项目,并在断点处暂停代码执行。然后,逐步执行代码,并查看变量值、函数调用等,以找到问题所在。
- 如果你仍然无法找到错误,可以使用谷歌调试工具的其他功能,如查看网络请求、查看DOM元素等,以帮助你更好地理解代码的执行过程。
3. 如何在Vue中使用谷歌调试工具进行性能优化?
性能优化对于Vue项目来说非常重要,而谷歌调试工具可以帮助我们找到潜在的性能问题。以下是一些使用谷歌调试工具进行性能优化的技巧:
- 首先,确保你的Vue项目已经安装了Vue开发工具,并按照上述步骤打开谷歌调试工具。
- 点击“Performance”选项卡,在工具栏中点击录制按钮,开始录制性能数据。
- 在录制期间,进行一些典型的操作,以模拟用户在你的Vue项目中的行为。
- 当你完成操作后,点击录制按钮停止录制。
- 谷歌调试工具将会显示一个性能分析报告,其中包含了你的Vue项目在录制期间的性能数据。
- 在性能分析报告中,你可以查看各个函数的执行时间、内存使用情况等信息。
- 根据这些信息,你可以找到潜在的性能问题,并进行相应的优化。
通过使用谷歌调试工具,你可以更好地理解你的Vue项目的执行过程,并找到潜在的错误和性能问题。这将帮助你提高Vue项目的质量和性能。
文章标题:vue 如何用谷歌调试,发布者:飞飞,转载请注明出处:https://worktile.com/kb/p/3644216

 微信扫一扫
微信扫一扫  支付宝扫一扫
支付宝扫一扫 