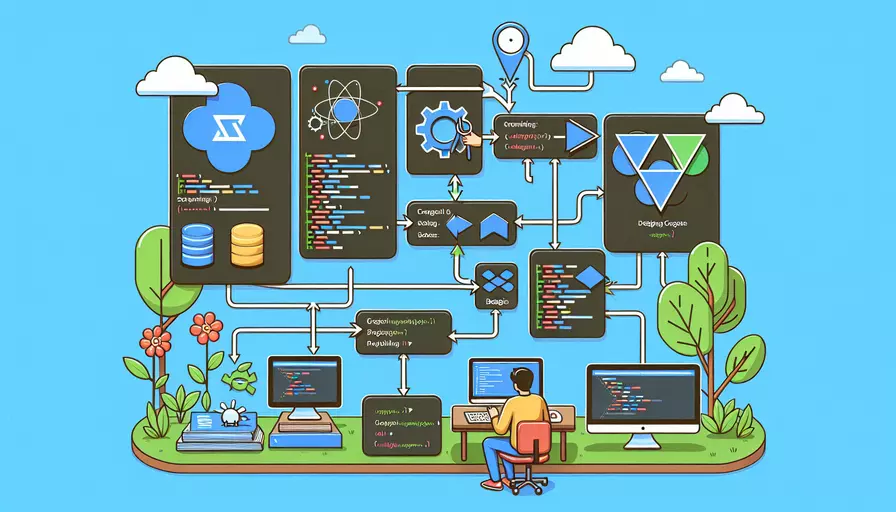
VSCode调试Vue.js的步骤如下:
1、安装必要的插件。2、配置launch.json文件。3、设置断点并开始调试。
一、安装必要的插件
要在VSCode中调试Vue.js应用,首先需要安装几个必要的插件:
- Vetur:这是一个Vue.js的官方插件,提供了Vue文件的语法高亮、片段代码、格式化等功能。
- Debugger for Chrome:这个插件允许你在VSCode中调试运行在Chrome浏览器中的JavaScript代码。
这些插件可以在VSCode的扩展市场中找到并安装。
二、配置`launch.json`文件
安装完插件后,接下来需要配置launch.json文件来设置调试环境。这个文件位于项目的.vscode文件夹中,如果没有这个文件夹,可以手动创建。以下是一个基本的launch.json配置示例:
{
"version": "0.2.0",
"configurations": [
{
"type": "chrome",
"request": "launch",
"name": "Launch Chrome against localhost",
"url": "http://localhost:8080",
"webRoot": "${workspaceFolder}/src",
"breakOnLoad": true,
"sourceMaps": true,
"trace": true,
"sourceMapPathOverrides": {
"webpack:///src/*": "${webRoot}/*"
}
}
]
}
- type: 指定调试的类型,这里选择
chrome。 - request: 指定是启动一个新的调试会话还是附加到一个已经运行的程序,这里选择
launch。 - name: 为这个配置起一个名字。
- url: 指定要调试的应用的URL,一般是
http://localhost:8080。 - webRoot: 指定你的Vue.js源码所在的目录,这里是
${workspaceFolder}/src。 - breakOnLoad: 设置为
true表示在页面加载时自动在第一行代码处断点。 - sourceMaps: 设置为
true表示启用源码映射,这样可以在源码中设置断点。 - sourceMapPathOverrides: 配置源码映射的路径,以便VSCode能够找到正确的源码文件。
三、设置断点并开始调试
-
设置断点:在你的Vue.js代码中,点击行号左侧的空白区域,即可设置断点。断点会以红点标识。
-
启动调试:在VSCode中按下
F5键或点击调试图标,然后选择你配置好的调试环境(如“Launch Chrome against localhost”)。这将启动Chrome浏览器并加载你的应用。 -
调试代码:当你的应用运行到你设置的断点处时,VSCode会自动暂停执行,并允许你检查变量、调用堆栈等信息。你可以使用调试控制台来执行调试命令,如单步执行、继续执行等。
四、调试常见问题及解决方案
-
断点无法命中:如果设置的断点没有命中,检查以下几点:
- 确保源码路径配置正确。
- 确认浏览器加载了最新的代码版本,可以通过清除浏览器缓存来解决。
- 检查
launch.json中的sourceMapPathOverrides配置是否正确。
-
调试信息不准确:如果调试信息显示不准确,可能是因为源码映射文件不匹配。确保你的构建工具(如Webpack)配置了正确的源码映射选项。
-
调试器无法连接到浏览器:如果调试器无法连接到浏览器,确保Chrome浏览器已安装,并且没有其他应用占用了调试端口。
五、进一步优化调试体验
为了进一步提升调试体验,可以采取以下措施:
- 使用热重载:配置Vue.js开发服务器支持热重载,这样在修改代码后无需刷新浏览器即可看到效果。
- 配置ESLint:在VSCode中使用ESLint插件,可以在编码时实时检测并修复代码中的问题,从而减少调试工作量。
- 使用Vue Devtools:安装Vue Devtools浏览器扩展,可以帮助你更方便地调试Vue.js应用中的状态和组件。
六、总结
通过以上步骤,你可以在VSCode中高效地调试Vue.js应用。首先,安装必要的插件。其次,配置launch.json文件。然后,设置断点并开始调试。最后,解决常见问题并进一步优化调试体验。通过这些方法,你可以更好地理解和掌握Vue.js调试技巧,从而提高开发效率。
进一步建议:定期更新VSCode和相关插件,以确保你使用的是最新版本,获取最新功能和修复的Bug。同时,多利用VSCode的其他功能,如集成终端、代码片段等,提升整体开发体验。
相关问答FAQs:
1. 如何在VS Code中配置Vue.js项目的调试环境?
首先,确保你已经在你的Vue.js项目中安装了Vue Devtools插件。接下来,打开VS Code,并在左侧的侧边栏中找到调试面板。点击调试面板旁边的齿轮图标,选择“添加配置”选项。在弹出的菜单中,选择“Chrome”作为调试器,并点击“添加配置”按钮。
在打开的launch.json文件中,找到configurations数组,并添加以下配置:
{
"type": "chrome",
"request": "launch",
"name": "Vue.js Chrome",
"url": "http://localhost:8080",
"webRoot": "${workspaceFolder}"
}
确保将url的值替换为你的Vue.js项目的本地开发服务器地址。保存launch.json文件后,你就可以通过点击调试面板中的绿色播放按钮来启动调试。这将在Chrome浏览器中打开你的Vue.js项目,并在VS Code中启用调试。
2. 如何在VS Code中设置断点并调试Vue.js代码?
在启动调试后,你可以在VS Code中设置断点来调试Vue.js代码。在你的Vue.js项目中找到你想要设置断点的文件,并在你想要设置断点的行上单击左侧的行号。这将在该行上添加一个红色的圆点,表示断点已经设置。
当你的代码执行到断点处时,调试器将会暂停执行,并你可以使用调试面板中的控制按钮来逐步执行代码。你可以使用F10来逐行执行代码,F11来进入函数调用,以及Shift+F11来从函数中返回。在代码执行时,你可以使用调试器右侧的变量面板来查看变量的值。
3. 如何在VS Code中调试Vue.js项目中的异步代码?
在Vue.js项目中,你可能会遇到许多异步操作,如Ajax请求或Promise。在VS Code中调试这些异步代码可以通过使用断点和异步调试选项来实现。
首先,在你的代码中找到你想要设置断点的异步操作处,并设置断点。当代码执行到断点时,你可以使用调试器右侧的调试控制面板中的异步调试选项来控制代码的执行。
例如,如果你的代码使用了Promise,并且你想要在Promise的resolve或reject回调函数中设置断点,你可以在调试控制面板中选择“暂停在异步代码”选项。这将使调试器在异步代码执行时暂停,以便你可以检查变量的值或执行其他调试操作。
在调试Vue.js项目中的异步代码时,确保在设置断点之前启动调试,并在执行异步操作之前设置断点,以便调试器能够捕获到代码的执行。
文章标题:vscode如何调试vue.js,发布者:不及物动词,转载请注明出处:https://worktile.com/kb/p/3643048

 微信扫一扫
微信扫一扫  支付宝扫一扫
支付宝扫一扫 