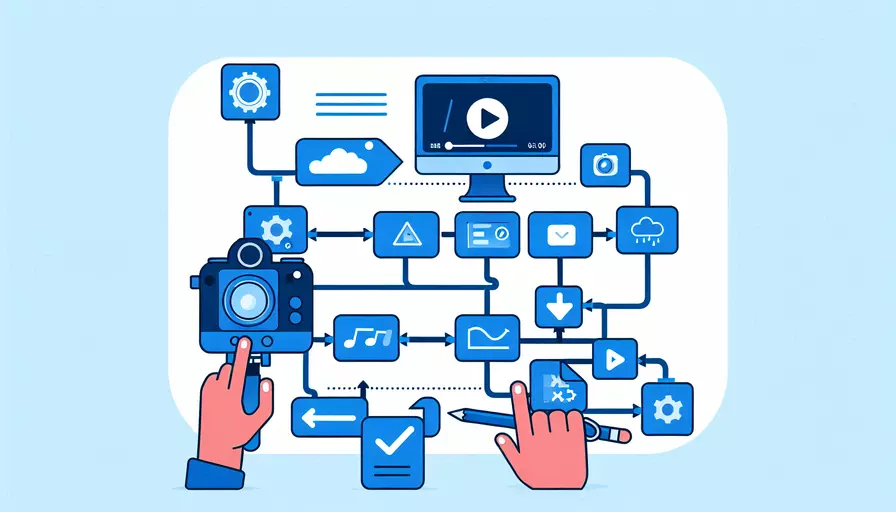
在Vue电脑版拍视频的方法主要有以下几个步骤:1、使用摄像头录制,2、使用第三方工具,3、后期编辑与处理。接下来将详细介绍这几个步骤和方法。
一、使用摄像头录制
如果你打算直接使用电脑摄像头来拍摄视频,可以按照以下步骤操作:
- 打开Vue项目,确保已安装Vue CLI并创建项目。
- 在项目中安装相应的依赖库,例如
vue-web-cam。 - 在组件中引入
vue-web-cam,并配置摄像头权限。 - 使用
<web-cam>组件来捕获视频画面。 - 编写逻辑控制视频录制的开始和结束,并保存录制的视频文件。
示例代码如下:
<template>
<div id="app">
<web-cam ref="webCam"></web-cam>
<button @click="startRecording">Start Recording</button>
<button @click="stopRecording">Stop Recording</button>
</div>
</template>
<script>
import WebCam from 'vue-web-cam';
export default {
components: {
WebCam
},
methods: {
startRecording() {
this.$refs.webCam.startRecording();
},
stopRecording() {
this.$refs.webCam.stopRecording().then(videoBlob => {
const url = URL.createObjectURL(videoBlob);
const a = document.createElement('a');
a.style.display = 'none';
a.href = url;
a.download = 'video.webm';
document.body.appendChild(a);
a.click();
window.URL.revokeObjectURL(url);
});
}
}
};
</script>
二、使用第三方工具
除了直接使用电脑摄像头录制视频,你还可以使用第三方工具来辅助拍摄和处理视频。这些工具通常功能更强大,适合需要更多编辑功能的用户。
常用的第三方工具包括:
- OBS Studio:一款免费开源的视频录制和直播软件,支持多种格式的视频录制和实时流媒体传输。
- Camtasia:功能强大的屏幕录制和视频编辑软件,适用于制作教程和演示视频。
- Filmora:一款易于使用的视频编辑工具,提供了丰富的特效和音效。
使用步骤:
- 下载并安装:选择适合的工具,下载并安装在电脑上。
- 设置录制参数:打开软件,设置视频分辨率、帧率和音频参数。
- 开始录制:根据需要选择录制的窗口或屏幕区域,点击开始录制按钮。
- 保存视频文件:录制完成后,保存视频文件到指定位置。
- 导入Vue项目:将录制的视频文件导入到Vue项目中进行后续处理。
三、后期编辑与处理
无论是使用摄像头直接录制,还是通过第三方工具拍摄视频,后期的编辑与处理都是必不可少的步骤。通过后期处理,可以提升视频的整体质量,使其更加专业和吸引人。
后期处理的常见步骤:
- 剪辑:将不需要的片段剪掉,保留重要内容。
- 添加特效:使用视频编辑软件添加转场特效、字幕和动画效果。
- 音频处理:调整视频的音频部分,添加背景音乐或旁白。
- 导出视频:选择合适的格式和分辨率导出最终视频文件。
常用的视频编辑软件:
- Adobe Premiere Pro:专业的视频编辑软件,功能强大,适合高端视频制作。
- Final Cut Pro:苹果公司开发的专业视频编辑软件,界面友好,性能强大。
- iMovie:适合Mac用户的免费视频编辑软件,简单易用。
实例说明:
假设你已经使用OBS录制了一段教学视频,接下来的步骤可能包括:
- 导入素材:将录制的视频文件导入到Adobe Premiere Pro中。
- 剪辑视频:删除视频中的失误部分,调整片段顺序。
- 添加字幕:在视频中添加讲解内容的字幕,方便观众理解。
- 音频处理:降低背景噪音,调整音量平衡。
- 导出视频:选择合适的输出格式和分辨率,导出最终成品。
总结
通过以上步骤,你可以在Vue电脑版上成功拍摄和处理视频。1、使用摄像头录制,2、使用第三方工具,3、后期编辑与处理是整个流程的核心步骤。选择适合的工具和方法,结合详细的操作步骤,可以帮助你高效地完成视频拍摄和编辑任务。建议根据具体需求选择合适的工具,并在实践中不断优化和提升视频制作技能。
相关问答FAQs:
1. 如何在Vue电脑版中打开摄像头拍视频?
要在Vue电脑版中打开摄像头并拍摄视频,你可以使用getUserMedia API来访问摄像头并获取视频流。首先,确保你已经安装了Vue的开发环境和相关依赖。然后,按照以下步骤进行操作:
步骤一:创建一个Vue组件来显示视频流并控制视频录制。
<template>
<div>
<video ref="videoElement" autoplay></video>
<button @click="startRecording">开始录制</button>
<button @click="stopRecording">停止录制</button>
</div>
</template>
<script>
export default {
data() {
return {
mediaRecorder: null,
chunks: [],
};
},
mounted() {
this.openCamera();
},
methods: {
openCamera() {
navigator.mediaDevices.getUserMedia({ video: true })
.then((stream) => {
this.$refs.videoElement.srcObject = stream;
this.mediaRecorder = new MediaRecorder(stream);
this.mediaRecorder.ondataavailable = (e) => {
this.chunks.push(e.data);
};
})
.catch((error) => {
console.error('无法打开摄像头:', error);
});
},
startRecording() {
this.chunks = [];
this.mediaRecorder.start();
},
stopRecording() {
this.mediaRecorder.stop();
this.downloadVideo();
},
downloadVideo() {
const blob = new Blob(this.chunks, { type: 'video/webm' });
const url = URL.createObjectURL(blob);
const a = document.createElement('a');
document.body.appendChild(a);
a.style = 'display: none';
a.href = url;
a.download = 'video.webm';
a.click();
URL.revokeObjectURL(url);
},
},
};
</script>
步骤二:将上面的组件添加到你的Vue应用中,并在需要显示摄像头的地方使用该组件。
<template>
<div>
<!-- 其他内容 -->
<camera-component></camera-component>
<!-- 其他内容 -->
</div>
</template>
<script>
import CameraComponent from './components/CameraComponent.vue';
export default {
components: {
CameraComponent,
},
};
</script>
2. 如何在Vue电脑版中拍摄视频并保存到本地?
要在Vue电脑版中拍摄视频并将其保存到本地,你可以使用MediaRecorder API来录制视频,并使用Blob对象将录制的视频保存为文件。以下是实现该功能的步骤:
步骤一:创建一个Vue组件来显示视频流并控制视频录制。
<template>
<div>
<video ref="videoElement" autoplay></video>
<button @click="startRecording">开始录制</button>
<button @click="stopRecording">停止录制</button>
</div>
</template>
<script>
export default {
data() {
return {
mediaRecorder: null,
chunks: [],
};
},
mounted() {
this.openCamera();
},
methods: {
openCamera() {
navigator.mediaDevices.getUserMedia({ video: true })
.then((stream) => {
this.$refs.videoElement.srcObject = stream;
this.mediaRecorder = new MediaRecorder(stream);
this.mediaRecorder.ondataavailable = (e) => {
this.chunks.push(e.data);
};
})
.catch((error) => {
console.error('无法打开摄像头:', error);
});
},
startRecording() {
this.chunks = [];
this.mediaRecorder.start();
},
stopRecording() {
this.mediaRecorder.stop();
this.downloadVideo();
},
downloadVideo() {
const blob = new Blob(this.chunks, { type: 'video/webm' });
const url = URL.createObjectURL(blob);
const a = document.createElement('a');
document.body.appendChild(a);
a.style = 'display: none';
a.href = url;
a.download = 'video.webm';
a.click();
URL.revokeObjectURL(url);
},
},
};
</script>
步骤二:将上面的组件添加到你的Vue应用中,并在需要显示摄像头的地方使用该组件。
<template>
<div>
<!-- 其他内容 -->
<camera-component></camera-component>
<!-- 其他内容 -->
</div>
</template>
<script>
import CameraComponent from './components/CameraComponent.vue';
export default {
components: {
CameraComponent,
},
};
</script>
3. 如何在Vue电脑版中调整视频质量和分辨率?
要在Vue电脑版中调整视频的质量和分辨率,你可以使用MediaTrackConstraints来设置摄像头的参数,例如帧率、分辨率和视频编码器。以下是实现该功能的步骤:
步骤一:修改打开摄像头的代码,添加MediaTrackConstraints参数来调整视频质量和分辨率。
openCamera() {
const constraints = {
video: {
width: { ideal: 1280 },
height: { ideal: 720 },
frameRate: { ideal: 30 },
facingMode: 'user',
// 其他参数
},
};
navigator.mediaDevices.getUserMedia(constraints)
.then((stream) => {
this.$refs.videoElement.srcObject = stream;
this.mediaRecorder = new MediaRecorder(stream);
this.mediaRecorder.ondataavailable = (e) => {
this.chunks.push(e.data);
};
})
.catch((error) => {
console.error('无法打开摄像头:', error);
});
},
步骤二:根据你的需求,调整MediaTrackConstraints中的参数来达到想要的视频质量和分辨率。
const constraints = {
video: {
width: { ideal: 1280 },
height: { ideal: 720 },
frameRate: { ideal: 30 },
facingMode: 'user',
// 其他参数
},
};
通过调整width和height参数,你可以设置视频的分辨率。通过调整frameRate参数,你可以设置视频的帧率。通过调整facingMode参数,你可以选择使用前置或后置摄像头。根据需要,你还可以调整其他参数来进一步优化视频质量和性能。
文章标题:vue电脑版如何拍视频,发布者:不及物动词,转载请注明出处:https://worktile.com/kb/p/3640699

 微信扫一扫
微信扫一扫  支付宝扫一扫
支付宝扫一扫 