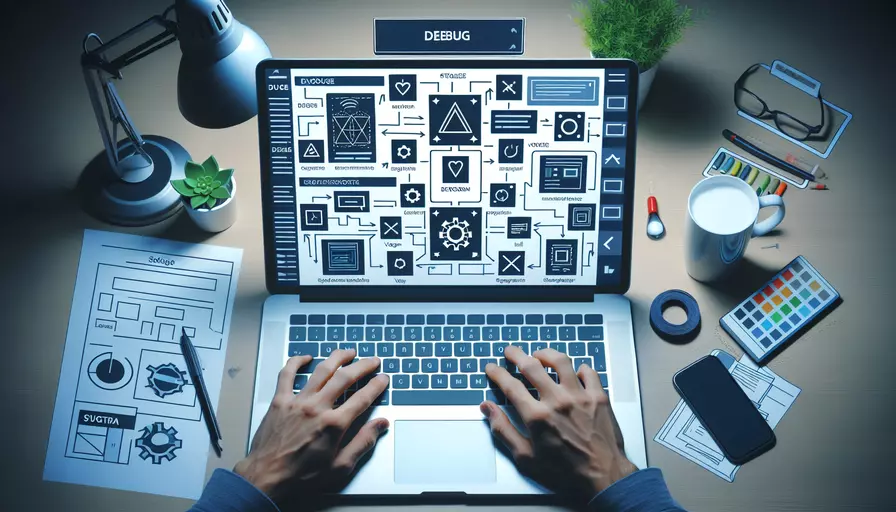
在Vue中调试器界面的主要方法有以下三种:1、使用Vue Devtools,2、使用浏览器内置的开发者工具,3、利用日志和断点。每种方法都有其独特的优势和适用场景,下面我们将详细介绍这些方法,并提供具体的步骤和示例,帮助你更好地调试Vue应用。
一、使用Vue Devtools
Vue Devtools是一个专为Vue.js开发者设计的浏览器扩展,能够大大简化调试工作。它允许你在开发过程中实时观察组件树、查看组件状态、检测Vuex状态、调试路由等。
安装Vue Devtools:
- Chrome浏览器:
- 访问Chrome网上应用店,搜索“Vue Devtools”。
- 点击“添加到Chrome”按钮进行安装。
- Firefox浏览器:
- 访问Firefox附加组件网站,搜索“Vue Devtools”。
- 点击“添加到Firefox”按钮进行安装。
使用Vue Devtools调试:
- 打开你要调试的Vue应用。
- 按F12或右键选择“检查”,打开开发者工具。
- 在开发者工具中,点击“Vue”标签。
- 你将看到一个组件树,选择你要调试的组件。
- 可以查看和修改组件的状态(props、data、computed等)。
优势:
- 直观的图形界面,便于查看和操作。
- 支持实时修改组件状态,立即查看效果。
- 集成了Vuex和Vue Router的调试功能。
二、使用浏览器内置的开发者工具
尽管Vue Devtools功能强大,但有时你可能需要更低层次的调试手段。这时,浏览器内置的开发者工具将会是一个有力的补充。
使用控制台调试:
- 打开开发者工具(F12或右键选择“检查”)。
- 选择“Console”标签。
- 你可以在控制台中输入JavaScript代码,直接操作Vue实例。例如:
// 获取根Vue实例var app = document.querySelector('#app').__vue__;
// 打印实例中的data
console.log(app.$data);
- 你还可以利用控制台查看事件监听器、执行方法等。
使用元素检查器:
- 在开发者工具中,选择“Elements”标签。
- 你可以查看和修改DOM结构,查看对应的Vue组件。
- 在DOM元素上右键选择“Break on…”,可以在DOM变化时自动中断代码执行,进行调试。
优势:
- 强大的控制台命令行,可直接操作JavaScript代码。
- 元素检查器可直观地查看和修改DOM结构。
- 支持断点调试,细粒度控制代码执行。
三、利用日志和断点
在一些复杂场景下,你可能需要通过日志和断点来进行细致的调试。这种方法适用于需要深入了解代码执行流程的情况。
添加日志:
- 在Vue组件的生命周期钩子函数中添加
console.log语句。例如:export default {created() {
console.log('组件创建完成');
},
methods: {
fetchData() {
console.log('开始获取数据');
// 你的代码
}
}
};
- 通过查看控制台输出,了解代码执行顺序和数据变化情况。
设置断点:
- 在开发者工具中选择“Sources”标签。
- 在左侧文件列表中找到你的Vue组件文件。
- 在代码行号处点击,设置断点。
- 刷新页面或执行相关操作,当代码执行到断点处时会自动暂停。
- 你可以逐行执行代码,查看变量值和执行路径。
优势:
- 细粒度调试,适用于复杂问题定位。
- 可以结合日志和断点,全面了解代码执行情况。
- 不依赖额外工具,适用范围广。
四、综合应用实例
为了更好地理解上述调试方法,我们通过一个综合实例来展示如何使用这些工具进行调试。
示例:
假设我们有一个简单的Vue应用,其中包括一个计数器组件,点击按钮可以增加计数值。
组件代码:
<template>
<div>
<p>计数值:{{ count }}</p>
<button @click="increment">增加</button>
</div>
</template>
<script>
export default {
data() {
return {
count: 0
};
},
methods: {
increment() {
console.log('计数器增加');
this.count += 1;
}
}
};
</script>
调试步骤:
-
使用Vue Devtools:
- 打开Vue Devtools,选择计数器组件。
- 查看组件的
data和methods,点击按钮时观察count值的变化。
-
使用浏览器内置工具:
- 在控制台中输入
var app = document.querySelector('#app').__vue__;,获取根实例。 - 查看
app.$children,找到计数器组件实例,查看其count值。
- 在控制台中输入
-
利用日志和断点:
- 在
increment方法中添加console.log('计数器增加');。 - 在开发者工具的Sources标签中,找到组件文件,设置断点在
this.count += 1;处。 - 点击按钮,代码执行到断点处暂停,查看
count值。
- 在
通过综合应用这些调试方法,我们可以轻松定位和解决Vue应用中的问题。
总结和建议
在Vue应用中调试器界面的方法有多种,每种方法都有其独特的优势和适用场景。1、使用Vue Devtools,2、使用浏览器内置的开发者工具,3、利用日志和断点是三种主要的调试方法。建议开发者根据具体问题选择合适的调试工具,结合使用以提高调试效率。
进一步的建议:
- 熟练掌握Vue Devtools,这是Vue应用调试的首选工具。
- 熟悉浏览器内置的开发者工具,以便在需要时进行更低层次的调试。
- 养成良好的日志记录习惯,在关键位置添加
console.log语句,便于问题定位。 - 利用断点调试,掌握代码执行流程和变量变化情况。
通过不断练习和总结经验,相信你会成为一名调试高手,能够快速高效地解决Vue应用中的各种问题。
相关问答FAQs:
1. Vue调试器界面是什么?如何使用?
Vue调试器界面是一个开发工具,用于帮助开发人员在Vue应用程序中进行调试。它提供了一个直观的界面,可以查看Vue组件层次结构、组件状态和数据流,以及实时监视Vue实例的变化。
要使用Vue调试器界面,首先需要在浏览器中安装Vue开发者工具。安装后,打开Vue应用程序,并打开浏览器的开发者工具。在开发者工具的面板中,选择Vue选项卡,您将看到Vue调试器界面。
在Vue调试器界面中,您可以查看Vue应用程序中的组件层次结构。您可以展开组件以查看其子组件,并查看每个组件的状态和属性。您还可以在Vue调试器界面中实时监视Vue实例的变化,包括数据的变化和方法的调用。
2. 如何在Vue调试器界面中检查组件的状态和属性?
在Vue调试器界面中,您可以查看每个组件的状态和属性。要检查组件的状态,首先选择要检查的组件。然后,在组件的面板中,您将看到组件的状态和属性。
组件的状态是组件内部的数据,您可以在这里查看数据的当前值。属性是组件的属性,您可以在这里查看属性的值。
除了查看组件的状态和属性,您还可以修改组件的状态。在Vue调试器界面中,您可以直接修改组件的状态,并立即看到结果。
3. Vue调试器界面有哪些其他功能?
除了查看组件的层次结构和状态,Vue调试器界面还提供了其他一些有用的功能:
-
事件追踪:您可以查看组件上触发的事件,并查看事件的详细信息,包括事件类型、触发时间和事件处理程序。
-
Vuex状态管理:如果您的Vue应用程序使用了Vuex进行状态管理,您可以在Vue调试器界面中查看和修改Vuex的状态。
-
性能分析:Vue调试器界面还提供了性能分析功能,可以帮助您识别性能瓶颈和优化Vue应用程序的性能。
总而言之,Vue调试器界面是一个强大的工具,可以帮助开发人员更轻松地调试和优化Vue应用程序。通过查看组件的层次结构、状态和属性,以及使用其他功能,开发人员可以更好地了解Vue应用程序的内部工作,从而提高开发效率和应用程序的质量。
文章标题:vue 如何调试器界面,发布者:飞飞,转载请注明出处:https://worktile.com/kb/p/3639299

 微信扫一扫
微信扫一扫  支付宝扫一扫
支付宝扫一扫 