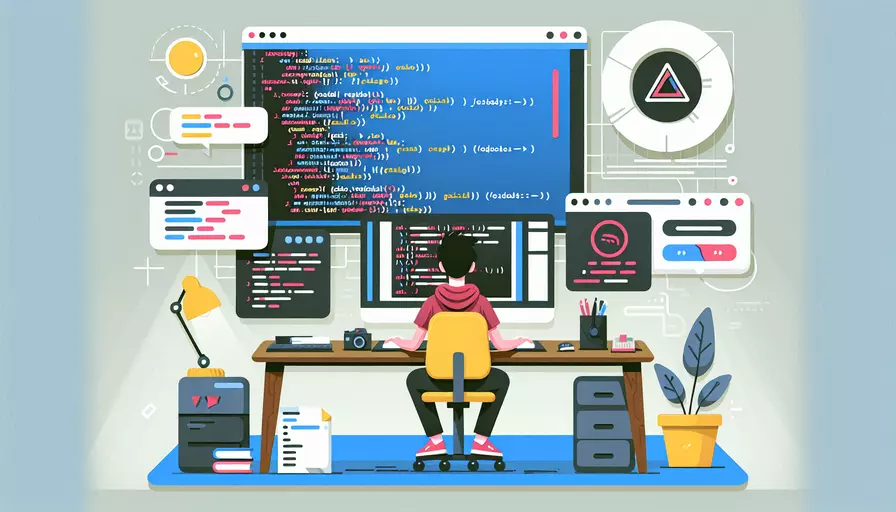
在Visual Studio Code(VSCode)中编写Vue项目,有几个关键步骤可以帮助你快速入门:1、安装必要的扩展;2、创建Vue项目;3、编写和管理组件;4、调试和预览。 这些步骤可以确保你在VSCode中高效地编写和管理Vue项目。接下来,我会详细解释每个步骤,并提供相关的建议和技巧。
一、安装必要的扩展
在VSCode中编写Vue代码,安装相关扩展可以极大地提高你的开发效率和代码质量。以下是一些推荐的VSCode扩展:
- Vetur:这是最流行的Vue.js扩展,提供了语法高亮、代码片段、Emmet 支持、错误检查等功能。
- ESLint:确保你的代码遵循最佳实践和风格指南,帮助你发现和修正代码中的错误。
- Prettier:自动格式化你的代码,使其整洁且易于阅读。
- Vue 3 Snippets:提供Vue 3的代码片段,帮助你快速编写常用的Vue代码。
安装这些扩展后,你的开发环境将会更加友好和高效。
二、创建Vue项目
创建一个新的Vue项目有几种方法,最常用的是使用Vue CLI。以下是使用Vue CLI创建项目的步骤:
-
安装Vue CLI:确保你已经安装了Node.js,然后运行以下命令安装Vue CLI:
npm install -g @vue/cli -
创建新项目:使用以下命令创建一个新的Vue项目:
vue create my-vue-project在命令行中,Vue CLI会提示你选择一些项目配置选项。你可以选择默认配置,也可以根据你的需求进行自定义配置。
-
打开项目:使用VSCode打开你刚刚创建的项目:
cd my-vue-projectcode .
三、编写和管理组件
Vue的核心是组件化开发,在VSCode中编写和管理Vue组件时,可以遵循以下步骤和建议:
-
创建组件:在
src/components目录下创建你的Vue组件文件,例如HelloWorld.vue。一个基本的Vue组件结构如下:<template><div class="hello">
<h1>{{ msg }}</h1>
</div>
</template>
<script>
export default {
name: 'HelloWorld',
props: {
msg: String
}
}
</script>
<style scoped>
h1 {
color: #42b983;
}
</style>
-
引入组件:在
src/App.vue或其他父组件中引入和使用你创建的组件。例如:<template><div id="app">
<HelloWorld msg="Welcome to Your Vue.js App"/>
</div>
</template>
<script>
import HelloWorld from './components/HelloWorld.vue';
export default {
name: 'App',
components: {
HelloWorld
}
}
</script>
-
组件通信:使用
props和events进行父子组件间的通信。父组件通过props传递数据给子组件,子组件通过事件向父组件发送消息。例如,子组件中使用this.$emit('event-name', data)来触发事件,父组件使用v-on:event-name="handler"来监听事件。
四、调试和预览
在VSCode中调试和预览你的Vue应用,可以使用以下工具和方法:
-
VSCode的调试工具:VSCode内置了强大的调试工具,你可以配置调试器来调试Vue应用。首先,在项目根目录下创建一个
.vscode目录,并在其中创建一个launch.json文件,内容如下:{"version": "0.2.0",
"configurations": [
{
"type": "chrome",
"request": "launch",
"name": "Launch Chrome against localhost",
"url": "http://localhost:8080",
"webRoot": "${workspaceFolder}/src"
}
]
}
-
使用Vue Devtools:在Chrome或Firefox浏览器中安装Vue Devtools扩展,可以帮助你查看和调试Vue组件的状态和事件。
-
运行开发服务器:使用以下命令启动开发服务器,并在浏览器中预览你的Vue应用:
npm run serve
五、项目结构和最佳实践
为了使你的Vue项目结构清晰且易于维护,建议遵循以下最佳实践:
- 模块化代码:将代码分解成多个小的、可重用的组件,每个组件负责一个独立的功能。
- 使用Vuex进行状态管理:对于大型应用,使用Vuex来集中管理应用的状态,使得状态管理更加清晰和可预测。
- 目录结构:保持项目目录结构清晰合理,常见的目录结构如下:
├── src│ ├── assets
│ ├── components
│ ├── router
│ ├── store
│ ├── views
│ ├── App.vue
│ └── main.js
├── public
├── .gitignore
├── package.json
└── README.md
六、性能优化
在开发Vue应用时,性能优化也是一个重要的方面。以下是一些常用的性能优化技巧:
-
懒加载组件:使用动态导入和Vue的异步组件特性,只在需要时加载组件。
const AsyncComponent = () => import('./components/AsyncComponent.vue'); -
使用服务器端渲染(SSR):使用Nuxt.js等框架实现服务器端渲染,提高首屏加载速度和SEO效果。
-
优化图片和静态资源:使用压缩工具优化图片和其他静态资源,减小文件大小。
-
避免不必要的重渲染:使用
v-if和v-show控制组件的渲染,避免不必要的DOM更新。
七、测试和部署
最后,在完成开发后,进行测试和部署是确保应用质量和稳定性的重要步骤。
- 单元测试:使用Jest或Mocha进行单元测试,确保组件和函数的正确性。
- 端到端测试:使用Cypress或Nightwatch进行端到端测试,模拟用户操作,验证应用的功能和交互。
- 持续集成和部署:使用CI/CD工具(如GitHub Actions、Travis CI等)自动化构建、测试和部署过程,确保每次代码更改后的应用质量。
总结
在VSCode中编写Vue项目需要安装必要的扩展、创建并管理组件、进行调试和预览,以及遵循最佳实践和性能优化。通过这些步骤,你可以高效地开发和维护Vue应用。进一步的建议包括:定期进行代码审查、保持依赖的最新版本、参与社区讨论和学习最新的Vue技术和工具。这样,你将能够持续改进你的开发技能,并确保你的项目始终保持高质量和高性能。
相关问答FAQs:
1. 如何在VSCode中创建Vue项目?
要在VSCode中写Vue代码,首先需要创建一个Vue项目。按照以下步骤操作:
- 在终端中,使用Vue CLI命令行工具创建一个新的Vue项目。在命令行中输入以下命令:
vue create my-vue-project
这将创建一个名为"my-vue-project"的新Vue项目。
- 进入项目目录:
cd my-vue-project
- 打开VSCode,并在文件菜单中选择“打开文件夹”,然后选择你刚刚创建的Vue项目文件夹。
现在你已经成功在VSCode中创建了一个Vue项目。
2. 如何在VSCode中安装Vue扩展?
为了更好地编写和开发Vue代码,可以安装一些Vue相关的扩展程序。按照以下步骤操作:
-
打开VSCode,并点击左侧的扩展图标(或使用快捷键Ctrl+Shift+X)。
-
在搜索框中输入“Vue”,然后选择Vue相关的扩展。一些常用的扩展包括:Vue 2 Snippets(提供Vue代码片段)、Vetur(提供Vue语法高亮和格式化)、Vue Peek(提供Vue组件跳转)等。
-
点击扩展的安装按钮,并等待安装完成。
安装完成后,你将拥有更好的Vue开发体验,包括代码片段、语法高亮、跳转等功能。
3. 如何在VSCode中调试Vue项目?
在VSCode中调试Vue项目非常方便,可以帮助我们快速定位和解决代码中的问题。按照以下步骤操作:
-
打开VSCode,并在项目根目录中创建一个名为".vscode"的文件夹。
-
在".vscode"文件夹中创建一个名为"launch.json"的文件,并在其中输入以下内容:
{
"version": "0.2.0",
"configurations": [
{
"type": "chrome",
"request": "launch",
"name": "Launch Chrome",
"url": "http://localhost:8080",
"webRoot": "${workspaceFolder}/src",
"breakOnLoad": true,
"sourceMapPathOverrides": {
"webpack:///src/*": "${webRoot}/*"
}
}
]
}
-
运行Vue项目,并在浏览器中打开项目页面。
-
在VSCode中点击左侧的调试图标(或使用快捷键Ctrl+Shift+D),然后点击顶部的运行按钮。
-
在弹出的调试配置列表中,选择“Launch Chrome”。
-
点击调试按钮,VSCode将会在Chrome中打开你的Vue项目,并自动与调试器连接。
现在你可以在VSCode中设置断点、单步调试和查看变量值,以便更好地调试Vue代码。
文章标题:如何在vscode写vue,发布者:飞飞,转载请注明出处:https://worktile.com/kb/p/3637192

 微信扫一扫
微信扫一扫  支付宝扫一扫
支付宝扫一扫 