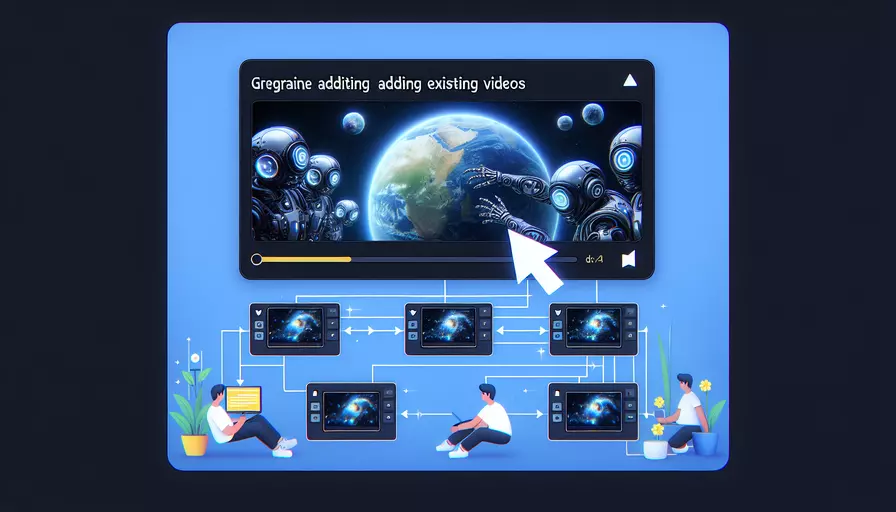
在Vue中添加已有视频,可以通过以下几种方式:1、使用HTML5的video标签直接嵌入,2、使用第三方视频播放器组件,3、动态加载视频资源。接下来,我们将详细介绍这些方法,并展示如何在Vue项目中实现它们。
一、使用HTML5的video标签直接嵌入
HTML5提供了一个简单且强大的video标签,可以直接在Vue组件中使用。以下是具体步骤:
- 在Vue组件的template部分,添加video标签。
- 设置video标签的src属性为视频文件的路径。
- 可以添加controls属性,使用户能够控制视频的播放、暂停、音量等。
<template>
<div>
<video width="600" controls>
<source src="path/to/your/video.mp4" type="video/mp4">
Your browser does not support the video tag.
</video>
</div>
</template>
二、使用第三方视频播放器组件
有许多优秀的第三方视频播放器,可以与Vue结合使用,如Video.js、Vue-video-player等。这些播放器通常提供更丰富的功能和更好的用户体验。
- 安装第三方视频播放器组件(以Vue-video-player为例)。
- 在Vue组件中导入并使用该组件。
- 配置视频播放器的参数,如视频源、播放器选项等。
安装Vue-video-player
npm install vue-video-player --save
在Vue组件中使用
<template>
<div>
<video-player class="video-player" :options="playerOptions"></video-player>
</div>
</template>
<script>
import VideoPlayer from 'vue-video-player'
import 'video.js/dist/video-js.css'
export default {
components: {
VideoPlayer
},
data() {
return {
playerOptions: {
sources: [{
type: "video/mp4",
src: "path/to/your/video.mp4"
}],
controls: true,
autoplay: false,
preload: 'auto'
}
}
}
}
</script>
三、动态加载视频资源
在某些情况下,视频资源可能是动态的,需要在运行时加载。例如,从API获取视频URL,或根据用户操作加载不同的视频。以下是实现步骤:
- 在data部分定义一个变量用于存储视频URL。
- 使用Vue的生命周期钩子(如mounted)或方法动态设置视频URL。
- 在template中绑定video标签的src属性到该变量。
<template>
<div>
<video width="600" controls>
<source :src="videoSrc" type="video/mp4">
Your browser does not support the video tag.
</video>
<button @click="loadNewVideo">Load New Video</button>
</div>
</template>
<script>
export default {
data() {
return {
videoSrc: "path/to/initial/video.mp4"
}
},
methods: {
loadNewVideo() {
// 动态设置新的视频URL
this.videoSrc = "path/to/new/video.mp4";
}
}
}
</script>
四、总结与建议
通过上述方法,可以在Vue项目中轻松添加和管理已有的视频资源。使用HTML5的video标签是最简单直接的方法,适合基本需求。使用第三方视频播放器组件则适合需要更高级功能的场景,如定制播放器外观、增加视频控制功能等。动态加载视频资源则提供了更高的灵活性,适用于需要根据用户操作或其他条件动态更换视频的情况。
为了更好地应用这些方法,建议根据项目需求选择合适的方式,并在实际使用中结合Vue的生命周期钩子、事件处理等特性,提升用户体验和代码的可维护性。
相关问答FAQs:
1. 如何在Vue中添加已有视频?
在Vue中添加已有视频可以通过使用HTML5的<video>标签来实现。下面是一步一步的指南:
步骤1:在Vue组件中添加<video>标签
在你的Vue组件的模板中,添加一个<video>标签来展示视频。例如:
<template>
<div>
<video src="/path/to/your/video.mp4" controls></video>
</div>
</template>
在这个例子中,我们使用了src属性来指定视频文件的路径,controls属性用于显示视频播放器的控制按钮。
步骤2:将视频文件放置到项目目录中
将你的视频文件放置到Vue项目的合适目录中。在上面的例子中,视频文件的路径是/path/to/your/video.mp4。确保视频文件的路径与src属性中指定的路径一致。
步骤3:运行Vue项目
使用命令行工具进入你的Vue项目目录,并运行以下命令来启动项目:
npm run serve
这将启动一个本地服务器,并在浏览器中打开你的Vue应用程序。
步骤4:查看已添加的视频
现在,你应该能够在你的Vue应用程序中看到已添加的视频。尝试点击播放按钮,你将能够播放视频。
2. 如何在Vue中添加多个已有视频?
如果你想在Vue中添加多个已有视频,可以使用Vue的循环指令来动态生成多个<video>标签。以下是一种方法:
步骤1:在Vue组件中定义视频列表
在你的Vue组件的数据中,定义一个包含视频路径的数组。例如:
data() {
return {
videos: [
{ src: "/path/to/video1.mp4" },
{ src: "/path/to/video2.mp4" },
{ src: "/path/to/video3.mp4" }
]
};
}
步骤2:在Vue组件中循环生成<video>标签
在你的Vue组件的模板中,使用v-for指令来循环生成多个<video>标签。例如:
<template>
<div>
<div v-for="video in videos" :key="video.src">
<video :src="video.src" controls></video>
</div>
</div>
</template>
在这个例子中,我们使用v-for指令来循环遍历videos数组,并为每个视频生成一个<video>标签。video是循环变量,用于访问每个视频对象的属性。
步骤3:将视频文件放置到项目目录中
将你的视频文件放置到Vue项目的合适目录中,并确保视频文件的路径与videos数组中指定的路径一致。
步骤4:运行Vue项目
使用命令行工具进入你的Vue项目目录,并运行以下命令来启动项目:
npm run serve
这将启动一个本地服务器,并在浏览器中打开你的Vue应用程序。
步骤5:查看已添加的多个视频
现在,你应该能够在你的Vue应用程序中看到已添加的多个视频。每个视频都有自己的播放按钮,你可以点击播放按钮来播放相应的视频。
3. 如何在Vue中添加已有视频并进行自定义控制?
在Vue中添加已有视频并进行自定义控制可以通过使用Vue的事件绑定和方法来实现。以下是一种方法:
步骤1:在Vue组件中添加<video>标签和自定义控制按钮
在你的Vue组件的模板中,添加一个<video>标签用于展示视频,并添加自定义控制按钮。例如:
<template>
<div>
<video ref="videoPlayer" src="/path/to/your/video.mp4"></video>
<button @click="play">播放</button>
<button @click="pause">暂停</button>
</div>
</template>
在这个例子中,我们使用ref属性为<video>标签指定一个引用,以便在Vue组件中访问该元素。我们还使用@click指令来绑定点击事件,当按钮被点击时,将触发相应的方法。
步骤2:在Vue组件中定义自定义控制方法
在你的Vue组件的方法中,定义自定义控制方法。例如:
methods: {
play() {
this.$refs.videoPlayer.play();
},
pause() {
this.$refs.videoPlayer.pause();
}
}
在这个例子中,我们使用$refs对象来访问<video>标签的引用,并调用play()和pause()方法来播放和暂停视频。
步骤3:将视频文件放置到项目目录中
将你的视频文件放置到Vue项目的合适目录中,并确保视频文件的路径与<video>标签的src属性中指定的路径一致。
步骤4:运行Vue项目
使用命令行工具进入你的Vue项目目录,并运行以下命令来启动项目:
npm run serve
这将启动一个本地服务器,并在浏览器中打开你的Vue应用程序。
步骤5:测试自定义控制
现在,你应该能够在你的Vue应用程序中看到已添加的视频和自定义控制按钮。点击播放按钮将播放视频,点击暂停按钮将暂停视频。
文章标题:vue如何添加已有视频,发布者:飞飞,转载请注明出处:https://worktile.com/kb/p/3635746

 微信扫一扫
微信扫一扫  支付宝扫一扫
支付宝扫一扫 