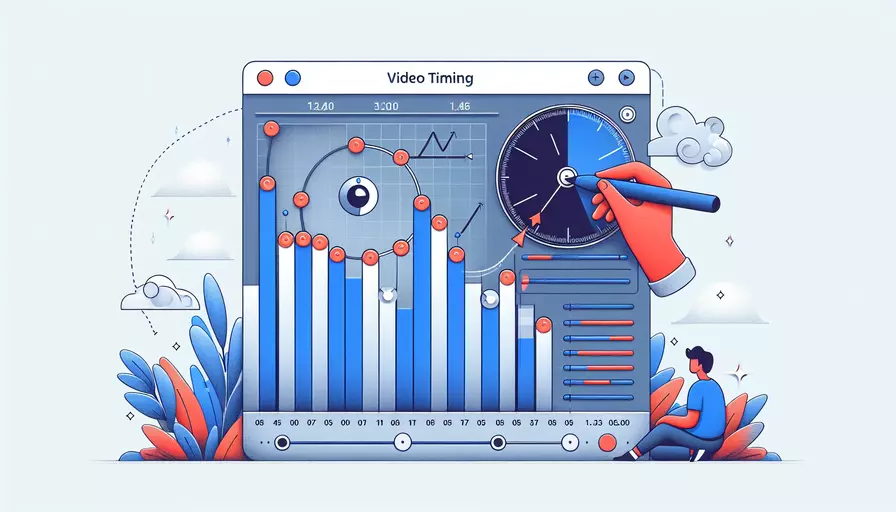
调整视频时间在Vue中可以通过以下步骤实现:1、获取视频元素引用;2、监听视频事件;3、设置视频的currentTime属性。通过这些步骤,可以轻松控制视频播放时间。接下来,我们将详细描述如何在Vue项目中实现这些步骤。
一、获取视频元素引用
在Vue项目中,可以通过ref属性来获取视频元素的引用。下面是一个简单的示例:
<template>
<div>
<video ref="myVideo" src="path/to/video.mp4" controls></video>
<button @click="setVideoTime(10)">跳转到10秒</button>
</div>
</template>
<script>
export default {
methods: {
setVideoTime(time) {
this.$refs.myVideo.currentTime = time;
}
}
}
</script>
在上面的代码中,我们给视频元素添加了一个ref属性,并在方法中通过this.$refs.myVideo获取视频元素的引用。
二、监听视频事件
有时我们需要在特定的时间点执行某些操作,可以通过监听视频的各种事件来实现。以下是一些常见的视频事件及其用途:
| 事件名称 | 说明 |
|---|---|
play |
当视频开始播放时触发 |
pause |
当视频暂停时触发 |
timeupdate |
当播放位置改变时触发 |
ended |
当视频播放结束时触发 |
以下是一个监听timeupdate事件的示例:
<template>
<div>
<video ref="myVideo" src="path/to/video.mp4" controls @timeupdate="onTimeUpdate"></video>
<p>当前时间: {{ currentTime }}</p>
</div>
</template>
<script>
export default {
data() {
return {
currentTime: 0
};
},
methods: {
onTimeUpdate() {
this.currentTime = this.$refs.myVideo.currentTime;
}
}
}
</script>
在这个示例中,我们通过监听timeupdate事件来更新currentTime,并在模板中显示当前的播放时间。
三、设置视频的currentTime属性
在需要调整视频时间时,可以直接设置视频元素的currentTime属性。以下是一个示例,展示了如何通过按钮点击事件来调整视频时间:
<template>
<div>
<video ref="myVideo" src="path/to/video.mp4" controls></video>
<button @click="setVideoTime(10)">跳转到10秒</button>
<button @click="setVideoTime(20)">跳转到20秒</button>
<button @click="setVideoTime(30)">跳转到30秒</button>
</div>
</template>
<script>
export default {
methods: {
setVideoTime(time) {
this.$refs.myVideo.currentTime = time;
}
}
}
</script>
在上述示例中,我们创建了三个按钮,每个按钮都调用setVideoTime方法,并将视频跳转到指定的时间点。
四、实例说明与场景应用
让我们来看一个更复杂的实例,假设我们有一个视频教程,并希望用户可以通过点击章节标题跳转到视频的相应部分:
<template>
<div>
<video ref="myVideo" src="path/to/video.mp4" controls></video>
<ul>
<li @click="setVideoTime(0)">引言</li>
<li @click="setVideoTime(60)">章节1</li>
<li @click="setVideoTime(120)">章节2</li>
<li @click="setVideoTime(180)">章节3</li>
</ul>
</div>
</template>
<script>
export default {
methods: {
setVideoTime(time) {
this.$refs.myVideo.currentTime = time;
}
}
}
</script>
在这个实例中,用户可以通过点击列表中的章节标题来跳转到视频的相应部分。这种方式非常适用于分章节的视频教程或讲座。
总结与建议
通过本文的介绍,您已经了解了在Vue项目中如何调整视频时间的基本步骤。具体包括:1、获取视频元素引用;2、监听视频事件;3、设置视频的currentTime属性。这些技巧可以帮助您在开发中更灵活地控制视频播放。
建议在实际应用中结合用户交互需求,灵活使用这些技巧。例如,在视频教程中添加章节跳转按钮,或者在特定时间点触发特定事件,以提升用户体验。
希望这些信息对您有所帮助,如果您有更多的问题或需求,欢迎继续探讨!
相关问答FAQs:
1. 如何在Vue中调整视频的播放时间?
在Vue中调整视频的播放时间可以通过使用<video>标签和相关的JavaScript方法来实现。以下是一个简单的示例:
<template>
<div>
<video ref="videoPlayer" src="your_video_url.mp4"></video>
<button @click="seekTo(30)">跳转到30秒</button>
</div>
</template>
<script>
export default {
methods: {
seekTo(time) {
this.$refs.videoPlayer.currentTime = time;
}
}
}
</script>
在上面的示例中,我们使用<video>标签来嵌入视频,并通过ref属性将其引用到Vue实例中的videoPlayer。然后,我们定义了一个seekTo方法,该方法接受一个时间参数,并将视频的当前播放时间设置为该值。
当点击按钮时,会触发seekTo方法,并将视频的播放时间调整为30秒。
2. 如何在Vue中实现视频播放的快进和快退?
要在Vue中实现视频播放的快进和快退功能,可以结合<video>标签和相关的JavaScript方法来实现。以下是一个示例:
<template>
<div>
<video ref="videoPlayer" src="your_video_url.mp4"></video>
<button @click="fastForward(10)">快进10秒</button>
<button @click="rewind(10)">快退10秒</button>
</div>
</template>
<script>
export default {
methods: {
fastForward(time) {
this.$refs.videoPlayer.currentTime += time;
},
rewind(time) {
this.$refs.videoPlayer.currentTime -= time;
}
}
}
</script>
在上面的示例中,我们使用<video>标签来嵌入视频,并通过ref属性将其引用到Vue实例中的videoPlayer。然后,我们定义了两个方法:fastForward和rewind,分别用于实现视频的快进和快退功能。
当点击快进按钮时,会将视频的当前播放时间增加10秒;当点击快退按钮时,会将视频的当前播放时间减少10秒。
3. 如何在Vue中实现视频的播放和暂停功能?
要在Vue中实现视频的播放和暂停功能,可以使用<video>标签和相关的JavaScript方法来实现。以下是一个简单的示例:
<template>
<div>
<video ref="videoPlayer" src="your_video_url.mp4"></video>
<button @click="playOrPause">播放/暂停</button>
</div>
</template>
<script>
export default {
methods: {
playOrPause() {
if (this.$refs.videoPlayer.paused) {
this.$refs.videoPlayer.play();
} else {
this.$refs.videoPlayer.pause();
}
}
}
}
</script>
在上面的示例中,我们使用<video>标签来嵌入视频,并通过ref属性将其引用到Vue实例中的videoPlayer。然后,我们定义了一个playOrPause方法,该方法根据视频的播放状态来切换播放和暂停功能。
当点击按钮时,会触发playOrPause方法,并根据视频的播放状态执行相应的操作。如果视频当前是暂停状态,那么点击按钮后会播放视频;如果视频当前是播放状态,那么点击按钮后会暂停视频。
文章标题:vue如何调整视频时间,发布者:飞飞,转载请注明出处:https://worktile.com/kb/p/3633763

 微信扫一扫
微信扫一扫  支付宝扫一扫
支付宝扫一扫 