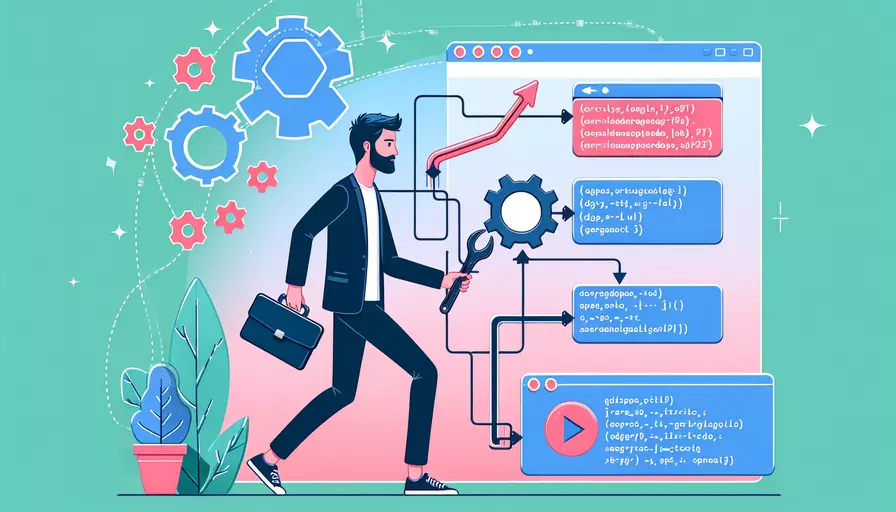
Visual Studio Code(VS Code)可以通过安装扩展来实现对Vue.js的自动补全功能。 具体步骤如下:1、安装Vue.js相关扩展;2、配置VS Code设置;3、使用自动补全功能。这些步骤可以帮助你在编写Vue.js代码时提高效率。
一、安装Vue.js相关扩展
为了让VS Code支持Vue.js的自动补全功能,我们首先需要安装几个关键的扩展。以下是推荐的扩展:
- Vetur:这是最流行的Vue.js扩展,提供了语法高亮、代码片段、错误检查和自动补全功能。
- ESLint:帮助保持代码风格一致,并能自动修复一些代码错误。
- Prettier – Code formatter:用于代码格式化,与ESLint一起使用效果更佳。
安装步骤:
- 打开VS Code。
- 点击左侧的扩展图标(或使用快捷键
Ctrl+Shift+X)。 - 在搜索框中输入以上扩展的名称并点击安装。
二、配置VS Code设置
安装好扩展后,我们需要进行一些配置,以确保它们能正常工作并为Vue.js提供自动补全功能。
Vetur 配置:
- 打开VS Code的设置(点击左下角齿轮图标 -> 设置,或使用快捷键
Ctrl+,)。 - 搜索
vetur,然后根据需要修改以下配置:- Vetur: Validation:启用或禁用模板、样式和脚本的验证。
- Vetur: Format:配置格式化选项,如是否格式化HTML、CSS和JavaScript。
ESLint 配置:
- 确保你在项目中已经安装了ESLint(可以在项目根目录运行
npm install eslint)。 - 在VS Code的设置中搜索
eslint,启用以下选项:- ESLint: Enable:启用ESLint。
- ESLint: Auto Fix On Save:保存文件时自动修复问题。
Prettier 配置:
- 在VS Code的设置中搜索
prettier,启用以下选项:- Prettier: Require Config:确保项目中有Prettier配置文件。
- Prettier: Single Quote:使用单引号。
- Prettier: Semi:行尾是否加分号。
三、使用自动补全功能
配置完成后,你可以开始使用VS Code的自动补全功能来编写Vue.js代码了。以下是一些常见的使用场景:
-
模板中的自动补全:
- 在
.vue文件中,开始编写HTML标签时,VS Code会自动提示标签名、属性等。 - 例如,输入
<div后,VS Code会自动提示关闭标签和常见的HTML属性。
- 在
-
脚本中的自动补全:
- 在
.vue文件的<script>标签中,编写JavaScript代码时,VS Code会根据上下文提供变量、函数名和模块的自动补全。 - 例如,输入
this.后,VS Code会自动提示当前Vue实例中的方法和属性。
- 在
-
样式中的自动补全:
- 在
.vue文件的<style>标签中,编写CSS代码时,VS Code会自动提示CSS属性名和可能的值。 - 例如,输入
display:后,VS Code会提示block、inline、flex等可能的值。
- 在
四、案例演示
为了更好地理解如何使用VS Code的自动补全功能,以下是一个简单的Vue.js组件示例:
<template>
<div class="example">
<h1>{{ message }}</h1>
<button @click="updateMessage">Click me</button>
</div>
</template>
<script>
export default {
data() {
return {
message: 'Hello, Vue!'
};
},
methods: {
updateMessage() {
this.message = 'Hello, VS Code!';
}
}
};
</script>
<style scoped>
.example {
text-align: center;
}
button {
padding: 10px 20px;
margin-top: 20px;
}
</style>
在这个示例中,你可以看到以下自动补全功能:
-
模板:
- 输入
<div后,VS Code会提示关闭标签</div>。 - 输入
@click时,VS Code会提示所有可用的Vue事件修饰符,如.prevent、.stop等。
- 输入
-
脚本:
- 输入
data()后,VS Code会提示return语句。 - 输入
this.后,VS Code会提示message和updateMessage方法。
- 输入
-
样式:
- 输入
.example后,VS Code会提示text-align属性。 - 输入
button后,VS Code会提示padding和margin-top属性。
- 输入
五、总结与建议
通过以上步骤,你可以在VS Code中实现Vue.js的自动补全功能,从而提高开发效率。总结一下:
- 安装Vue.js相关扩展:如Vetur、ESLint和Prettier。
- 配置VS Code设置:确保扩展能正常工作并提供自动补全功能。
- 使用自动补全功能:在模板、脚本和样式中编写代码时享受自动补全带来的便捷。
进一步的建议:
- 定期更新扩展:确保你使用的扩展是最新版本,以享受最新功能和修复。
- 学习快捷键:熟练掌握VS Code的快捷键可以大大提高你的开发效率。
- 参与社区:加入Vue.js和VS Code的社区,如论坛和GitHub,获取最新的资讯和支持。
通过这些步骤和建议,你可以更好地利用VS Code的自动补全功能,使你的Vue.js开发工作更加高效和愉快。
相关问答FAQs:
1. Visual Studio Code(以下简称VS Code)如何自动补全Vue文件中的代码?
在VS Code中,要实现自动补全Vue文件中的代码,可以通过以下步骤进行设置:
- 安装Vue插件:在VS Code的扩展商店中搜索并安装Vue插件,例如「Vetur」或「Vue 2 Snippets」。
- 配置VS Code的设置:在VS Code的设置中,找到「文件关联」(File Associations)并点击进入。在文件关联中,将「*.vue」文件关联到Vue插件。
- 启用自动补全:在Vue文件中,可以使用
<template>、<script>和<style>标签来编写Vue代码。在各个标签中,通过按下「Ctrl+Space」组合键来触发自动补全功能,VS Code将根据上下文和已安装的插件来提供相关的代码提示。
2. 如何使用VS Code的Vetur插件来自动补全Vue文件中的代码?
Vetur是一个功能强大的Vue开发插件,它可以提供更高级的自动补全功能以及其他有用的功能。
以下是使用Vetur插件来自动补全Vue文件中的代码的步骤:
- 安装Vetur插件:在VS Code的扩展商店中搜索「Vetur」并安装。
- 配置Vetur插件:在VS Code的设置中,找到「Vetur」并点击进入。在Vetur的设置中,可以自定义各种功能,包括自动补全、语法高亮、代码格式化等。
- 使用自动补全:在Vue文件的
<template>标签中,当输入Vue指令、组件名称或HTML标签时,Vetur将自动显示相关的代码提示。在<script>标签中,Vetur可以根据导入的组件或库来提供代码提示。在<style>标签中,Vetur可以根据CSS选择器和属性来提供代码提示。
3. 除了Vetur插件外,还有其他什么插件可以用于自动补全Vue文件中的代码?
除了Vetur插件,还有其他一些插件可以用于自动补全Vue文件中的代码。以下是一些常用的插件:
- Vue 2 Snippets: 这个插件提供了一系列的代码片段,可以快速生成Vue文件中常用的代码块,例如Vue组件的模板、生命周期钩子函数等。
- Vue VSCode Snippets: 这个插件提供了一系列的代码片段,可以帮助你更快地编写Vue文件中的代码。它支持Vue组件的模板、Vue Router的路由配置、Vuex的状态管理等。
- Vue Helper: 这个插件提供了一些实用的功能,包括代码高亮、自动补全、错误检查等。它可以帮助你更好地编写Vue文件中的代码,提高开发效率。
- Vue Peek: 这个插件可以在Vue文件中的组件名称上进行快速跳转。当你点击一个组件名称时,它会自动打开该组件的源代码,方便你查看和编辑。
总之,通过安装和配置合适的插件,你可以在VS Code中实现自动补全Vue文件中的代码,提高开发效率和代码质量。
文章标题:visual如何自动补全Vue,发布者:不及物动词,转载请注明出处:https://worktile.com/kb/p/3631328

 微信扫一扫
微信扫一扫  支付宝扫一扫
支付宝扫一扫 