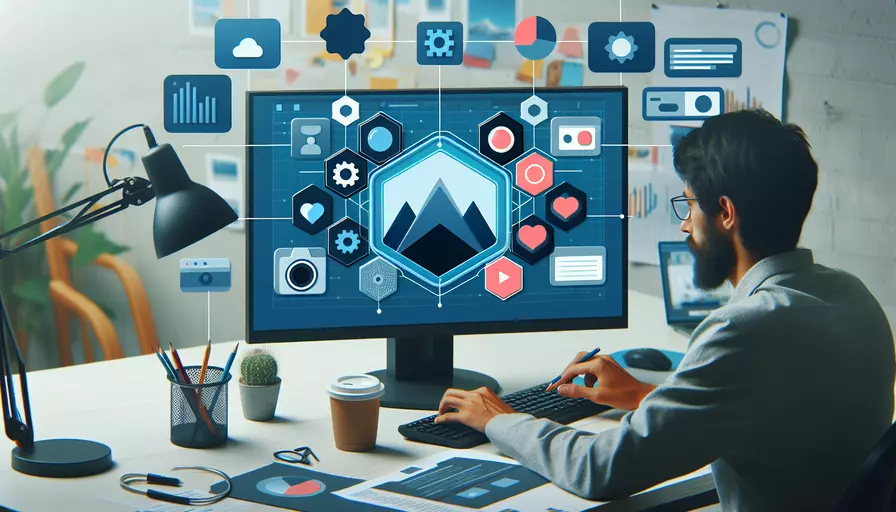
要在Vue中制作视频和图片,可以遵循以下步骤:1、导入视频和图片资源,2、使用HTML标签嵌入视频和图片,3、通过Vue数据绑定和方法控制视频和图片的显示。详细步骤如下:
一、导入视频和图片资源
在Vue项目中,首先需要将视频和图片资源添加到项目中。可以将这些资源放置在src/assets目录下,以便于管理和引用。
// 在Vue组件中引用
<template>
<div>
<video ref="videoPlayer" width="640" height="360" controls>
<source :src="videoSrc" type="video/mp4">
</video>
<img :src="imageSrc" alt="Example Image">
</div>
</template>
<script>
export default {
data() {
return {
videoSrc: require('@/assets/video.mp4'),
imageSrc: require('@/assets/image.jpg')
};
}
};
</script>
二、使用HTML标签嵌入视频和图片
在Vue模板中,可以使用标准的HTML标签来嵌入视频和图片。使用<video>标签嵌入视频,使用<img>标签嵌入图片。
<template>
<div>
<!-- 嵌入视频 -->
<video ref="videoPlayer" width="640" height="360" controls>
<source :src="videoSrc" type="video/mp4">
</video>
<!-- 嵌入图片 -->
<img :src="imageSrc" alt="Example Image">
</div>
</template>
三、通过Vue数据绑定和方法控制视频和图片的显示
在Vue组件中,可以使用数据绑定和方法来控制视频和图片的显示。以下是一个简单的示例,通过按钮控制视频的播放和暂停。
<template>
<div>
<video ref="videoPlayer" width="640" height="360" controls>
<source :src="videoSrc" type="video/mp4">
</video>
<img :src="imageSrc" alt="Example Image">
<button @click="playVideo">播放视频</button>
<button @click="pauseVideo">暂停视频</button>
</div>
</template>
<script>
export default {
data() {
return {
videoSrc: require('@/assets/video.mp4'),
imageSrc: require('@/assets/image.jpg')
};
},
methods: {
playVideo() {
this.$refs.videoPlayer.play();
},
pauseVideo() {
this.$refs.videoPlayer.pause();
}
}
};
</script>
四、详细解释和背景信息
为了更好地理解如何在Vue中制作视频和图片,以下提供一些详细解释和背景信息。
-
导入资源:在Vue项目中,静态资源(如视频和图片)通常放置在
src/assets目录下。使用require语法可以将这些资源导入到组件中,并在模板中进行引用。 -
HTML标签:
<video>标签用于嵌入视频,<img>标签用于嵌入图片。<video>标签支持多种属性,如controls(显示控制按钮)、width和height(指定视频尺寸)等。 -
数据绑定:Vue的数据绑定机制允许我们将数据和DOM元素进行绑定。在上面的示例中,
videoSrc和imageSrc通过数据绑定与<video>和<img>标签的src属性进行绑定。 -
方法控制:通过Vue的方法,可以实现对视频和图片的动态控制。上面的示例中,
playVideo和pauseVideo方法通过引用videoPlayer元素,控制视频的播放和暂停。
五、实例说明
以下是一个更复杂的示例,展示如何在Vue项目中实现视频和图片的切换显示,并通过按钮控制视频的播放和暂停。
<template>
<div>
<div v-if="showVideo">
<video ref="videoPlayer" width="640" height="360" controls>
<source :src="videoSrc" type="video/mp4">
</video>
</div>
<div v-else>
<img :src="imageSrc" alt="Example Image">
</div>
<button @click="toggleDisplay">切换显示</button>
<button @click="playVideo" v-if="showVideo">播放视频</button>
<button @click="pauseVideo" v-if="showVideo">暂停视频</button>
</div>
</template>
<script>
export default {
data() {
return {
showVideo: true,
videoSrc: require('@/assets/video.mp4'),
imageSrc: require('@/assets/image.jpg')
};
},
methods: {
toggleDisplay() {
this.showVideo = !this.showVideo;
},
playVideo() {
if (this.showVideo) {
this.$refs.videoPlayer.play();
}
},
pauseVideo() {
if (this.showVideo) {
this.$refs.videoPlayer.pause();
}
}
}
};
</script>
六、总结与建议
在Vue项目中制作视频和图片,核心步骤包括导入资源、使用HTML标签嵌入、通过数据绑定和方法控制显示。为了更好地实现这些功能,建议:
- 合理组织资源文件:将视频和图片资源放置在
src/assets目录下,便于管理和引用。 - 利用Vue的数据绑定和方法:通过数据绑定和方法,可以实现对视频和图片的动态控制,提升用户体验。
- 考虑用户体验:在实现视频和图片功能时,注意考虑用户体验,如提供播放、暂停按钮,切换显示功能等。
通过遵循这些建议,可以在Vue项目中更好地实现视频和图片的制作和控制。
相关问答FAQs:
问题1:Vue如何加载和显示视频?
Vue可以通过使用<video>标签来加载和显示视频。你可以在Vue的模板中使用<video>标签,并设置相关的属性来加载和显示视频。例如:
<template>
<div>
<video src="video.mp4" controls></video>
</div>
</template>
在这个例子中,我们使用src属性来指定视频的URL,并使用controls属性来显示视频的控制条。当你在浏览器中运行这个Vue应用时,你将会看到视频被加载和显示出来。
问题2:Vue如何加载和显示图片?
Vue可以通过使用<img>标签来加载和显示图片。你可以在Vue的模板中使用<img>标签,并设置相关的属性来加载和显示图片。例如:
<template>
<div>
<img src="image.jpg" alt="Image" />
</div>
</template>
在这个例子中,我们使用src属性来指定图片的URL,并使用alt属性来提供图片的替代文本。当你在浏览器中运行这个Vue应用时,你将会看到图片被加载和显示出来。
问题3:如何在Vue中制作视频图片的轮播效果?
要在Vue中制作视频图片的轮播效果,你可以使用Vue的过渡效果和动画来实现。以下是一个基本的示例:
<template>
<div>
<transition-group name="fade" mode="out-in">
<div v-for="item in items" :key="item.id">
<img v-if="item.type === 'image'" :src="item.url" alt="Image" />
<video v-else :src="item.url" controls></video>
</div>
</transition-group>
<button @click="nextSlide">Next Slide</button>
</div>
</template>
<script>
export default {
data() {
return {
items: [
{ id: 1, type: 'image', url: 'image1.jpg' },
{ id: 2, type: 'video', url: 'video1.mp4' },
{ id: 3, type: 'image', url: 'image2.jpg' },
{ id: 4, type: 'video', url: 'video2.mp4' },
],
currentSlide: 0,
};
},
methods: {
nextSlide() {
this.currentSlide++;
if (this.currentSlide >= this.items.length) {
this.currentSlide = 0;
}
},
},
};
</script>
<style>
.fade-enter-active,
.fade-leave-active {
transition: opacity 0.5s;
}
.fade-enter,
.fade-leave-to {
opacity: 0;
}
</style>
在这个示例中,我们使用了<transition-group>标签来包裹轮播项,并使用了v-for指令来循环遍历轮播项列表。根据每个轮播项的类型,我们使用了不同的标签来加载和显示图片或视频。当点击"Next Slide"按钮时,我们通过更新currentSlide的值来切换到下一个轮播项。
通过使用Vue的过渡效果和动画,我们可以为图片和视频之间创建平滑的切换效果。你可以根据自己的需求进行定制和扩展。
文章标题:vue如何制作视频图片,发布者:worktile,转载请注明出处:https://worktile.com/kb/p/3629966

 微信扫一扫
微信扫一扫  支付宝扫一扫
支付宝扫一扫 