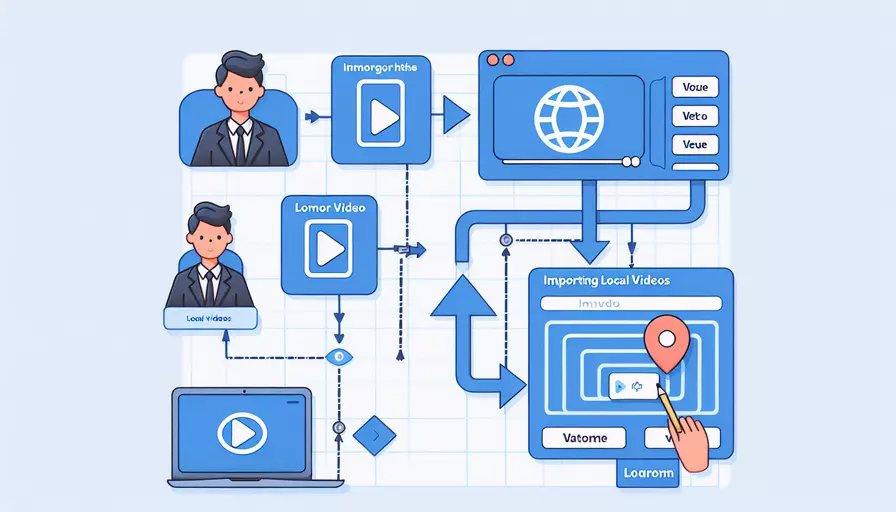
要在Vue项目中导入本地视频,可以通过以下几个步骤实现:1、将视频文件放置在项目的静态资源目录中,2、在组件中引用该视频文件,3、使用HTML5的。下面将详细描述这些步骤,并给出相应的代码示例。
一、将视频文件放置在项目的静态资源目录中
在Vue项目中,通常会有一个用于存放静态资源的目录,例如public目录。首先,将你想要导入的视频文件放到这个目录下。例如,你可以在public目录中创建一个videos文件夹,并将视频文件放入其中。
/public
/videos
example-video.mp4
二、在组件中引用该视频文件
在你的Vue组件中,你可以通过相对路径引用放置在public目录中的视频文件。由于public目录下的文件在构建时会被直接复制到输出目录,因此你可以像引用普通的静态资源一样引用它们。
<template>
<div>
<video width="600" controls>
<source src="/videos/example-video.mp4" type="video/mp4">
您的浏览器不支持HTML5视频标签。
</video>
</div>
</template>
<script>
export default {
name: 'VideoPlayer',
};
</script>
<style scoped>
/* 可以根据需要添加样式 */
</style>
三、使用HTML5的
在上面的代码示例中,使用了HTML5的<video>标签来展示视频内容,并在<source>标签中通过src属性指定了视频文件的路径。controls属性用于显示视频控制按钮,例如播放、暂停、音量调节等。
四、注意事项与进一步优化
- 路径问题:在引用视频文件时,确保路径正确。对于放在
public目录下的文件,可以直接使用相对路径引用。 - 视频格式:确保视频文件格式是常见的浏览器支持的格式,如MP4、WebM、Ogg等。如果有多种格式的视频文件,可以在
<video>标签中添加多个<source>标签,以确保兼容性。 - 性能优化:对于较大的视频文件,建议使用视频流服务或CDN进行托管,以减轻服务器负担,提高加载速度。
- 样式调整:可以通过CSS样式对
<video>标签进行美化,例如设置宽高、边距、背景颜色等。
五、示例代码解释
在上述示例代码中:
<template>部分定义了HTML结构,其中包含一个<video>标签。<source>标签中的src属性指定了视频文件的路径,type属性指定了视频的MIME类型。<script>部分定义了Vue组件的基本信息。<style scoped>部分可以根据需要添加样式,scoped关键字确保样式仅作用于当前组件。
总结:
通过将视频文件放置在项目的静态资源目录中,并在Vue组件中引用该视频文件,可以方便地在Vue项目中导入和展示本地视频。确保路径正确、视频格式兼容,并根据需要进行性能优化和样式调整,以实现最佳的用户体验。
进一步建议:
- 使用视频流服务:对于大文件或需要频繁访问的视频,建议使用专业的视频流服务或CDN,以提高加载速度和可靠性。
- 响应式设计:确保视频播放器在不同设备和屏幕尺寸下都能良好展示,可以使用CSS进行响应式设计。
- 用户体验优化:可以添加自定义控制按钮、预览图像、字幕等,提升用户体验。
通过以上步骤和建议,你可以在Vue项目中轻松导入和展示本地视频。
相关问答FAQs:
1. 如何在Vue项目中导入本地视频文件?
在Vue项目中,导入本地视频文件可以通过以下几个步骤来完成:
步骤1:准备视频文件
首先,确保你已经准备好了要导入的本地视频文件。可以将视频文件放置在项目的静态资源文件夹(如public文件夹)下,或者在项目的src/assets文件夹下创建一个新的文件夹来存放视频文件。
步骤2:在Vue组件中引入视频文件
在需要使用视频的Vue组件中,可以使用import语句来引入视频文件。例如,假设你的视频文件名为myvideo.mp4,你可以在组件中添加以下代码:
import myVideo from '@/assets/videos/myvideo.mp4';
这里的@符号是Vue项目中提供的一个别名,指向src目录。你可以根据实际的项目结构来修改这个别名。
步骤3:在模板中使用视频文件
接下来,在Vue组件的模板中,你可以使用<video>标签来显示视频。在<video>标签中,可以使用source标签来指定视频文件的路径。例如:
<template>
<div>
<video controls>
<source :src="myVideo" type="video/mp4">
</video>
</div>
</template>
在这个例子中,我们使用了Vue的绑定语法:src来动态地设置视频文件的路径,这里的myVideo就是之前在组件中导入的视频文件。
步骤4:运行项目并查看效果
完成以上步骤后,你可以运行Vue项目,并在浏览器中查看效果。你应该能够看到你导入的本地视频文件正常显示在页面中,并且可以使用浏览器提供的控制条来播放、暂停视频。
希望以上步骤对你有所帮助!如果你在导入本地视频文件时遇到了其他问题,请随时提问。
2. Vue中如何添加本地视频作为背景?
如果你想在Vue项目中将本地视频作为页面的背景,可以按照以下步骤进行操作:
步骤1:准备视频文件
首先,确保你已经准备好了要作为背景的本地视频文件。同样地,可以将视频文件放置在项目的静态资源文件夹(如public文件夹)下,或者在项目的src/assets文件夹下创建一个新的文件夹来存放视频文件。
步骤2:在Vue组件中设置视频背景
在需要设置视频背景的Vue组件中,可以使用CSS样式来设置背景,并将视频文件作为背景的一部分。例如,可以在组件的样式中添加以下代码:
<style>
.video-background {
position: fixed;
top: 0;
left: 0;
width: 100%;
height: 100%;
z-index: -1;
overflow: hidden;
}
.video-background video {
width: 100%;
height: 100%;
object-fit: cover;
}
</style>
在这个例子中,我们为要设置视频背景的元素添加了一个名为video-background的类,并将其设置为全屏大小,并且将其z-index设置为-1,以确保它在其他元素之后。然后,我们在video-background元素中添加了一个<video>标签,将视频文件作为背景。
步骤3:在模板中使用视频背景
接下来,在Vue组件的模板中,可以将之前创建的video-background类应用到合适的元素上,以使用视频背景。例如:
<template>
<div class="video-background">
<video autoplay muted loop>
<source :src="myVideo" type="video/mp4">
</video>
<!-- 在这里添加其他内容 -->
</div>
</template>
在这个例子中,我们将之前创建的video-background类应用到了一个<div>元素上,并在其中添加了之前导入的视频文件作为背景。
步骤4:运行项目并查看效果
完成以上步骤后,你可以运行Vue项目,并在浏览器中查看效果。你应该能够看到你导入的本地视频文件作为页面的背景,并且可以通过CSS样式来调整背景的位置和大小。
希望以上步骤对你有所帮助!如果你在将本地视频作为背景时遇到了其他问题,请随时提问。
3. 在Vue中如何播放本地视频?
在Vue中播放本地视频可以通过以下步骤来完成:
步骤1:准备视频文件
首先,确保你已经准备好了要播放的本地视频文件。可以将视频文件放置在项目的静态资源文件夹(如public文件夹)下,或者在项目的src/assets文件夹下创建一个新的文件夹来存放视频文件。
步骤2:在Vue组件中设置视频播放
在需要播放视频的Vue组件中,可以使用<video>标签来实现视频播放。在<video>标签中,可以使用source标签来指定视频文件的路径。例如:
<template>
<div>
<video controls>
<source :src="myVideo" type="video/mp4">
</video>
</div>
</template>
在这个例子中,我们使用了Vue的绑定语法:src来动态地设置视频文件的路径,这里的myVideo就是你之前准备的本地视频文件。
步骤3:运行项目并播放视频
完成以上步骤后,你可以运行Vue项目,并在浏览器中查看效果。你应该能够看到你导入的本地视频文件正常显示在页面中,并且可以使用浏览器提供的控制条来播放、暂停视频。
希望以上步骤对你有所帮助!如果你在播放本地视频时遇到了其他问题,请随时提问。
文章标题:vue如何导入本地视频,发布者:飞飞,转载请注明出处:https://worktile.com/kb/p/3629282

 微信扫一扫
微信扫一扫  支付宝扫一扫
支付宝扫一扫 