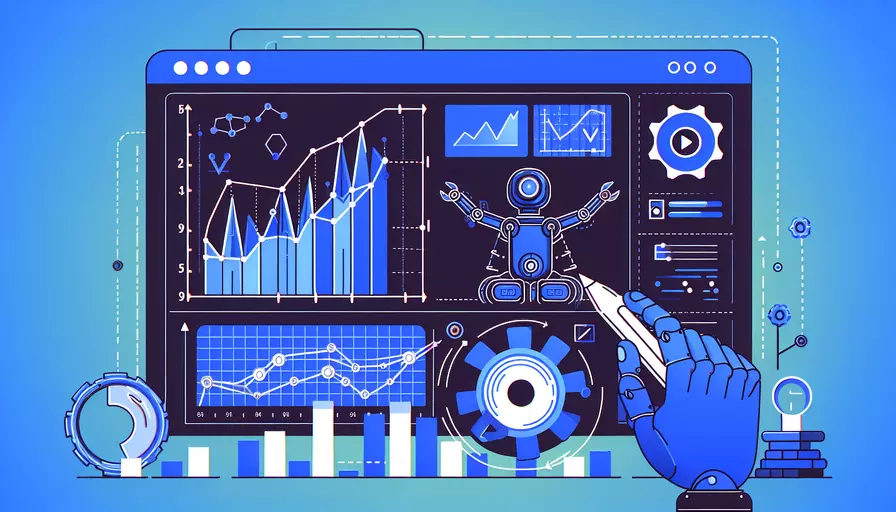
在Vue中分段剪切视频可以通过以下几个步骤实现:1、使用HTML5的Video标签来加载和播放视频;2、利用JavaScript获取视频的播放时间和控制视频的播放;3、使用FFmpeg等工具来进行视频的分段和剪切。 下面将详细描述如何在Vue中实现分段剪切视频的具体步骤和方法。
一、使用HTML5的Video标签加载视频
首先,我们需要在Vue组件中使用HTML5的<video>标签来加载视频。可以通过绑定视频的src属性来指定视频的路径。
<template>
<div>
<video ref="videoPlayer" width="600" controls>
<source :src="videoSrc" type="video/mp4">
Your browser does not support the video tag.
</video>
</div>
</template>
<script>
export default {
data() {
return {
videoSrc: 'path/to/your/video.mp4' // 视频文件路径
};
}
};
</script>
二、获取视频的播放时间和控制视频播放
为了实现分段剪切视频,我们需要获取视频的播放时间,并能够控制视频的播放。这可以通过JavaScript来实现。
<template>
<div>
<video ref="videoPlayer" width="600" controls>
<source :src="videoSrc" type="video/mp4">
Your browser does not support the video tag.
</video>
<div>
<button @click="setStartTime">Set Start Time</button>
<button @click="setEndTime">Set End Time</button>
<button @click="cutVideo">Cut Video</button>
</div>
</div>
</template>
<script>
export default {
data() {
return {
videoSrc: 'path/to/your/video.mp4',
startTime: null,
endTime: null
};
},
methods: {
setStartTime() {
this.startTime = this.$refs.videoPlayer.currentTime;
},
setEndTime() {
this.endTime = this.$refs.videoPlayer.currentTime;
},
cutVideo() {
if (this.startTime !== null && this.endTime !== null) {
this.performCut();
} else {
alert('Please set both start and end times.');
}
},
performCut() {
// 这里使用FFmpeg进行视频剪切
}
}
};
</script>
三、使用FFmpeg进行视频分段和剪切
FFmpeg是一个强大的多媒体处理工具,可以用于视频剪切。我们可以通过在Vue项目中集成FFmpeg来实现这一功能。
首先,需要安装FFmpeg库。可以使用以下命令进行安装:
npm install @ffmpeg/ffmpeg @ffmpeg/core
然后,在Vue组件中使用FFmpeg进行视频剪切:
<template>
<div>
<video ref="videoPlayer" width="600" controls>
<source :src="videoSrc" type="video/mp4">
Your browser does not support the video tag.
</video>
<div>
<button @click="setStartTime">Set Start Time</button>
<button @click="setEndTime">Set End Time</button>
<button @click="cutVideo">Cut Video</button>
</div>
</div>
</template>
<script>
import { createFFmpeg, fetchFile } from '@ffmpeg/ffmpeg';
export default {
data() {
return {
videoSrc: 'path/to/your/video.mp4',
startTime: null,
endTime: null,
ffmpeg: createFFmpeg({ log: true })
};
},
methods: {
setStartTime() {
this.startTime = this.$refs.videoPlayer.currentTime;
},
setEndTime() {
this.endTime = this.$refs.videoPlayer.currentTime;
},
async cutVideo() {
if (this.startTime !== null && this.endTime !== null) {
await this.performCut();
} else {
alert('Please set both start and end times.');
}
},
async performCut() {
await this.ffmpeg.load();
this.ffmpeg.FS('writeFile', 'input.mp4', await fetchFile(this.videoSrc));
await this.ffmpeg.run('-i', 'input.mp4', '-ss', `${this.startTime}`, '-to', `${this.endTime}`, '-c', 'copy', 'output.mp4');
const data = this.ffmpeg.FS('readFile', 'output.mp4');
const videoBlob = new Blob([data.buffer], { type: 'video/mp4' });
const videoUrl = URL.createObjectURL(videoBlob);
// 显示剪切后的视频或提供下载链接
const link = document.createElement('a');
link.href = videoUrl;
link.download = 'output.mp4';
link.click();
}
}
};
</script>
四、总结
在Vue中分段剪切视频的实现过程主要包括以下几个步骤:1、使用HTML5的Video标签加载视频;2、获取视频的播放时间和控制视频播放;3、使用FFmpeg进行视频分段和剪切。通过这些步骤,用户可以在Vue项目中实现视频的分段剪切功能。
为了更好地理解和应用这些步骤,建议用户:
- 熟悉HTML5的Video标签和相关属性。
- 掌握JavaScript获取视频播放时间和控制视频播放的方法。
- 学习FFmpeg的基本使用方法和参数配置。
通过以上步骤和建议,用户可以在Vue项目中轻松实现视频的分段剪切功能,从而满足各种视频处理需求。
相关问答FAQs:
1. 如何在Vue中实现视频分段剪切?
在Vue中实现视频分段剪切可以通过使用视频编辑库来实现。以下是一种实现方法:
首先,安装所需的视频编辑库,例如video.js。可以使用npm命令进行安装:
npm install video.js
然后,在Vue组件中引入所需的库:
import videojs from 'video.js'
接下来,创建一个Vue组件来展示视频播放器和剪切功能:
<template>
<div>
<video ref="videoPlayer" class="video-js"></video>
<button @click="cutVideo">剪切视频</button>
</div>
</template>
<script>
export default {
mounted() {
// 初始化视频播放器
this.player = videojs(this.$refs.videoPlayer, {
controls: true,
sources: [{
src: 'path/to/video.mp4',
type: 'video/mp4'
}]
});
},
methods: {
cutVideo() {
// 获取当前视频播放时间
const currentTime = this.player.currentTime();
// 剪切视频段落
// 例如,剪切从5秒到10秒的视频段落
this.player.currentTime(5); // 设置视频播放时间为5秒
this.player.play(); // 开始播放视频
setTimeout(() => {
this.player.pause(); // 暂停视频播放
// 剪切结束后的操作,例如保存剪切的视频段落
console.log('剪切视频成功');
}, 5000); // 设置剪切时长为5秒
}
}
}
</script>
<style>
.video-js {
width: 100%;
height: 400px;
}
</style>
通过上述代码,我们可以在Vue中实现简单的视频分段剪切功能。用户可以点击“剪切视频”按钮来触发剪切操作,剪切的视频段落可以根据需求进行保存或其他操作。
2. 如何在Vue中实现视频分段剪切并保存到本地?
要在Vue中实现视频分段剪切并保存到本地,可以使用MediaRecorder API。以下是一种实现方法:
首先,安装所需的依赖库,例如recordrtc和file-saver。可以使用npm命令进行安装:
npm install recordrtc file-saver
然后,在Vue组件中引入所需的库:
import RecordRTC from 'recordrtc'
import { saveAs } from 'file-saver'
接下来,创建一个Vue组件来展示视频播放器和剪切保存功能:
<template>
<div>
<video ref="videoPlayer" class="video-js"></video>
<button @click="startRecording">开始录制</button>
<button @click="stopRecording">停止录制</button>
<button @click="saveRecording">保存录制</button>
</div>
</template>
<script>
export default {
data() {
return {
recorder: null,
recordedChunks: []
}
},
mounted() {
// 初始化视频播放器
this.player = videojs(this.$refs.videoPlayer, {
controls: true,
sources: [{
src: 'path/to/video.mp4',
type: 'video/mp4'
}]
});
},
methods: {
startRecording() {
// 创建MediaRecorder实例
navigator.mediaDevices.getUserMedia({ video: true, audio: true })
.then((stream) => {
this.recorder = new RecordRTC(stream, {
type: 'video'
});
this.recorder.startRecording();
});
},
stopRecording() {
// 停止录制
this.recorder.stopRecording(() => {
this.recordedChunks.push(this.recorder.getBlob());
this.recorder.reset();
});
},
saveRecording() {
// 保存录制的视频到本地
const blob = new Blob(this.recordedChunks, { type: 'video/mp4' });
saveAs(blob, 'recordedVideo.mp4');
}
}
}
</script>
<style>
.video-js {
width: 100%;
height: 400px;
}
</style>
通过上述代码,我们可以在Vue中实现视频分段剪切并保存到本地的功能。用户可以点击“开始录制”按钮开始录制视频,点击“停止录制”按钮停止录制,然后点击“保存录制”按钮将录制的视频保存到本地。
3. 如何在Vue中实现视频分段剪切并上传到服务器?
要在Vue中实现视频分段剪切并上传到服务器,可以使用axios库来进行文件上传。以下是一种实现方法:
首先,安装所需的依赖库,例如axios。可以使用npm命令进行安装:
npm install axios
然后,在Vue组件中引入所需的库:
import axios from 'axios'
接下来,创建一个Vue组件来展示视频播放器和剪切上传功能:
<template>
<div>
<video ref="videoPlayer" class="video-js"></video>
<button @click="startRecording">开始录制</button>
<button @click="stopRecording">停止录制</button>
<button @click="uploadRecording">上传录制</button>
</div>
</template>
<script>
export default {
data() {
return {
recorder: null,
recordedChunks: []
}
},
mounted() {
// 初始化视频播放器
this.player = videojs(this.$refs.videoPlayer, {
controls: true,
sources: [{
src: 'path/to/video.mp4',
type: 'video/mp4'
}]
});
},
methods: {
startRecording() {
// 创建MediaRecorder实例
navigator.mediaDevices.getUserMedia({ video: true, audio: true })
.then((stream) => {
this.recorder = new RecordRTC(stream, {
type: 'video'
});
this.recorder.startRecording();
});
},
stopRecording() {
// 停止录制
this.recorder.stopRecording(() => {
this.recordedChunks.push(this.recorder.getBlob());
this.recorder.reset();
});
},
uploadRecording() {
// 上传录制的视频到服务器
const formData = new FormData();
formData.append('video', new Blob(this.recordedChunks, { type: 'video/mp4' }), 'recordedVideo.mp4');
axios.post('api/upload', formData)
.then((response) => {
console.log('上传成功');
})
.catch((error) => {
console.error('上传失败', error);
});
}
}
}
</script>
<style>
.video-js {
width: 100%;
height: 400px;
}
</style>
通过上述代码,我们可以在Vue中实现视频分段剪切并上传到服务器的功能。用户可以点击“开始录制”按钮开始录制视频,点击“停止录制”按钮停止录制,然后点击“上传录制”按钮将录制的视频上传到服务器。可以根据服务器的接口要求,调整上传的参数和地址。
文章标题:vue如何分段剪切视频,发布者:worktile,转载请注明出处:https://worktile.com/kb/p/3629278

 微信扫一扫
微信扫一扫  支付宝扫一扫
支付宝扫一扫 