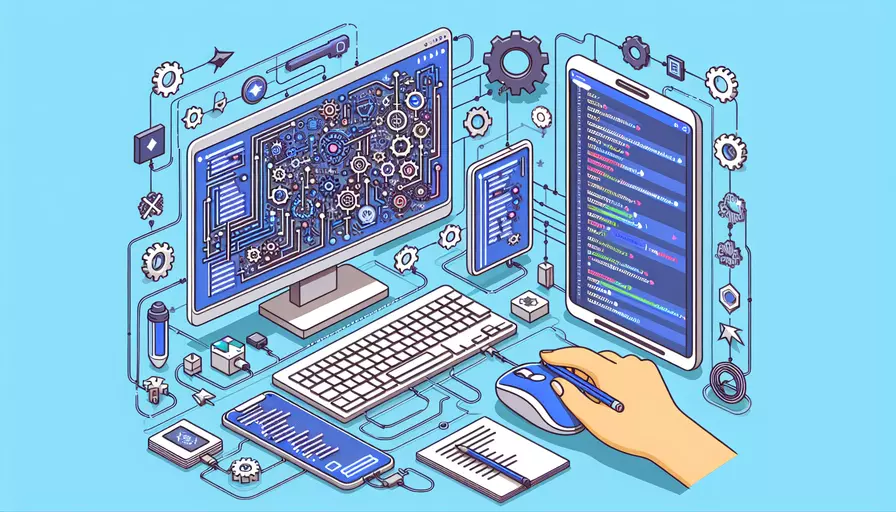
要在Visual Studio Code (VSCode) 中配置 Vue,你需要按照以下步骤进行操作:1、安装必要的扩展插件,2、配置项目结构,3、设置代码片段和快捷键。这些步骤将确保你能高效地开发 Vue 项目,并利用 VSCode 强大的功能来提升生产力。
一、安装必要的扩展插件
为了更好地在 VSCode 中开发 Vue 项目,首先需要安装一些常用的扩展插件。这些插件可以帮助你提升编码效率和代码质量。
-
Vetur
- 这是 Vue.js 官方推荐的插件,提供语法高亮、自动补全、错误检查等功能。
- 安装方法:在 VSCode 中,按下
Ctrl+P(Windows/Linux) 或Cmd+P(Mac),输入ext install octref.vetur并回车。
-
ESLint
- 用于代码风格检查和错误提示,保持代码的一致性。
- 安装方法:在 VSCode 中,按下
Ctrl+P(Windows/Linux) 或Cmd+P(Mac),输入ext install dbaeumer.vscode-eslint并回车。
-
Prettier – Code formatter
- 这是一个代码格式化工具,能够自动整理代码,提升可读性。
- 安装方法:在 VSCode 中,按下
Ctrl+P(Windows/Linux) 或Cmd+P(Mac),输入ext install esbenp.prettier-vscode并回车。
-
Vue 3 Snippets
- 提供 Vue 3 特有的代码片段,帮助快速编写 Vue 3 代码。
- 安装方法:在 VSCode 中,按下
Ctrl+P(Windows/Linux) 或Cmd+P(Mac),输入ext install hollowtree.vue-snippets并回车。
二、配置项目结构
在安装好必要的扩展插件后,需要配置项目结构,以便更好地组织和管理代码。
-
项目根目录
- 建立一个新的文件夹作为项目的根目录,例如
my-vue-project。
- 建立一个新的文件夹作为项目的根目录,例如
-
package.json 文件
- 在项目根目录下创建一个
package.json文件,用于管理项目的依赖和脚本。
{"name": "my-vue-project",
"version": "1.0.0",
"scripts": {
"serve": "vue-cli-service serve",
"build": "vue-cli-service build",
"lint": "vue-cli-service lint"
},
"dependencies": {
"vue": "^3.0.0"
},
"devDependencies": {
"@vue/cli-service": "^4.5.0",
"@vue/compiler-sfc": "^3.0.0",
"eslint": "^7.0.0",
"eslint-plugin-vue": "^7.0.0",
"prettier": "^2.0.0",
"prettier-eslint": "^12.0.0"
}
}
- 在项目根目录下创建一个
-
src 文件夹
- 在项目根目录下创建
src文件夹,用于存放源代码。main.js:项目的入口文件。App.vue:主组件文件。components文件夹:存放其他组件文件。
- 在项目根目录下创建
-
.eslintrc.js 文件
- 在项目根目录下创建
.eslintrc.js文件,用于配置 ESLint。
module.exports = {root: true,
env: {
node: true
},
extends: [
'plugin:vue/vue3-essential',
'eslint:recommended',
'@vue/prettier'
],
parserOptions: {
parser: 'babel-eslint'
},
rules: {
'no-console': process.env.NODE_ENV === 'production' ? 'warn' : 'off',
'no-debugger': process.env.NODE_ENV === 'production' ? 'warn' : 'off'
}
}
- 在项目根目录下创建
-
.prettierrc 文件
- 在项目根目录下创建
.prettierrc文件,用于配置 Prettier。
{"singleQuote": true,
"semi": false
}
- 在项目根目录下创建
三、设置代码片段和快捷键
为了加快开发速度,可以在 VSCode 中设置一些代码片段和快捷键。
-
代码片段
- 在 VSCode 中,打开命令面板(按下
Ctrl+Shift+P或Cmd+Shift+P),输入Preferences: Configure User Snippets并选择vue.json。 - 添加以下代码片段:
{"Print to console": {
"prefix": "log",
"body": [
"console.log('$1');",
"$2"
],
"description": "Log output to console"
},
"Vue Component": {
"prefix": "vue",
"body": [
"<template>",
" <div class=\"$1\">",
" $2",
" </div>",
"</template>",
"",
"<script>",
"export default {",
" name: '$3',",
" data() {",
" return {",
" $4",
" };",
" },",
" methods: {",
" $5",
" }",
"};",
"</script>",
"",
"<style scoped>",
".$1 {",
" $6",
"}",
"</style>"
],
"description": "Create a Vue component"
}
}
- 在 VSCode 中,打开命令面板(按下
-
快捷键
- 在 VSCode 中,打开命令面板(按下
Ctrl+Shift+P或Cmd+Shift+P),输入Preferences: Open Keyboard Shortcuts (JSON)。 - 添加以下快捷键配置:
[{
"key": "ctrl+shift+l",
"command": "editor.action.formatDocument",
"when": "editorHasDocumentFormattingProvider && editorTextFocus && !editorReadonly"
},
{
"key": "ctrl+shift+e",
"command": "eslint.executeAutofix",
"when": "editorTextFocus && !editorReadonly"
}
]
- 在 VSCode 中,打开命令面板(按下
四、项目初始化和运行
完成以上配置后,可以初始化并运行你的 Vue 项目。
-
安装依赖
- 在项目根目录下打开终端,运行以下命令安装项目依赖:
npm install -
运行开发服务器
- 安装完成后,运行以下命令启动开发服务器:
npm run serve- 你将看到类似以下的输出:
DONE Compiled successfully in 1234msApp running at:
- Local: http://localhost:8080/
- Network: http://192.168.0.101:8080/
-
访问项目
- 打开浏览器,访问
http://localhost:8080/,你将看到 Vue 项目的默认页面。
- 打开浏览器,访问
总结
通过以上步骤,你已经成功在 VSCode 中配置了 Vue 开发环境。1、安装必要的扩展插件,2、配置项目结构,3、设置代码片段和快捷键,这些步骤确保了你能高效地开发 Vue 项目。建议定期更新插件和依赖,保持开发环境的最新状态,同时不断优化和调整配置,提升开发体验。希望这些信息对你有所帮助,祝你在 Vue 开发中取得成功!
相关问答FAQs:
1. 如何在VSCode中安装Vue扩展?
安装Vue扩展是在VSCode中配置Vue开发环境的第一步。按照以下步骤操作:
- 打开VSCode,点击侧边栏中的扩展图标(或按下快捷键Ctrl+Shift+X)。
- 在搜索框中输入"Vue",然后选择"Vue 3 Snippets"(或者其他你喜欢的Vue扩展)。
- 点击"Install"按钮进行安装。
- 安装完成后,点击"Reload"按钮重新加载VSCode。
2. 如何在VSCode中配置Vue项目?
配置Vue项目是为了在VSCode中获得更好的开发体验。按照以下步骤进行配置:
- 打开VSCode,点击"文件"菜单,选择"打开文件夹"。
- 选择你的Vue项目文件夹,点击"选择文件夹"按钮。
- 确保你的Vue项目中有一个
package.json文件,如果没有,可以通过在终端中运行npm init -y命令来创建。 - 在终端中进入你的Vue项目文件夹,运行
npm install命令安装项目依赖。 - 在VSCode的侧边栏中,点击"查看"菜单,选择"终端"(或按下快捷键Ctrl+`)打开终端面板。
- 在终端面板中,运行
npm run serve命令启动开发服务器。
3. 如何在VSCode中使用Vue的语法高亮和代码补全功能?
VSCode提供了丰富的语法高亮和代码补全功能,让你在编写Vue代码时更加高效。按照以下步骤启用这些功能:
- 确保你已经安装了Vue扩展,如果没有,请参考第1条中的步骤进行安装。
- 打开一个Vue文件(后缀名为
.vue)。 - 在文件的顶部,输入
<template>然后按下Tab键,VSCode会自动补全Vue的模板代码。 - 在
<script>标签中,输入export default {然后按下Tab键,VSCode会自动补全Vue的组件代码。 - 在
<style>标签中,输入<style scoped>,VSCode会自动补全Vue的样式代码,并且只对当前组件生效。
希望以上步骤能帮助你在VSCode中成功配置Vue开发环境,并享受到更好的开发体验!
文章标题:vscode下如何配置vue,发布者:不及物动词,转载请注明出处:https://worktile.com/kb/p/3626779

 微信扫一扫
微信扫一扫  支付宝扫一扫
支付宝扫一扫 