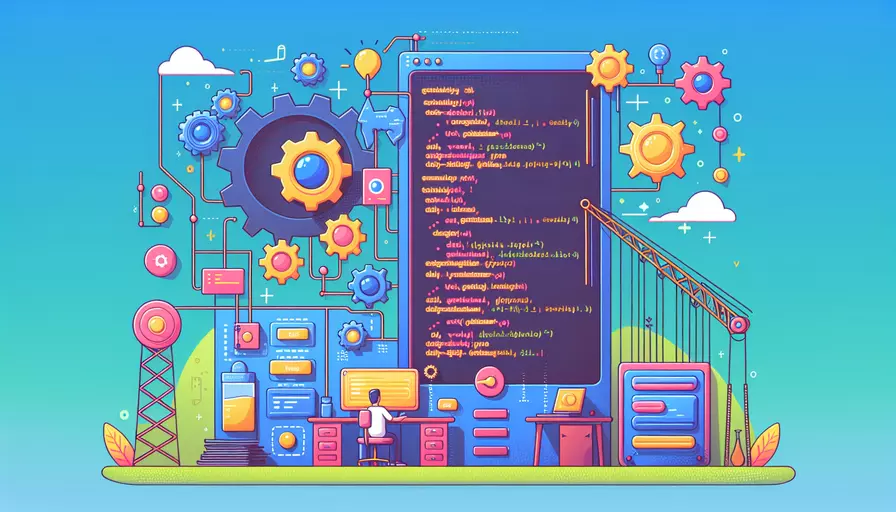
要在Vue中发布静态视频,你需要遵循几个步骤:1、将视频文件添加到项目的静态资源目录中,2、在组件中引用该视频文件,3、使用HTML5的<video>标签来嵌入和播放视频。以下将详细描述这些步骤。
一、将视频文件添加到项目的静态资源目录中
首先,将你的视频文件(如example.mp4)放到Vue项目的静态资源目录中。通常,这个目录位于public文件夹下。这样做的目的是确保视频文件在编译后仍然可以被访问到。
your-vue-project/
├── public/
│ ├── example.mp4
│ └── ...
└── src/
└── ...
二、在组件中引用视频文件
在你的Vue组件中,你需要引用刚刚添加的视频文件。为了确保路径正确,你应当使用相对路径引用。可以通过<video>标签的src属性来实现。
<template>
<div>
<video width="600" controls>
<source src="/example.mp4" type="video/mp4">
Your browser does not support the video tag.
</video>
</div>
</template>
<script>
export default {
name: 'VideoComponent',
};
</script>
<style scoped>
/* 你可以在这里添加样式 */
</style>
三、使用HTML5的`
HTML5的<video>标签提供了一种简单而强大的方法来嵌入视频。你可以通过设置不同的属性来控制视频的行为,例如controls、autoplay、loop和muted。
<video width="600" controls>
<source src="/example.mp4" type="video/mp4">
Your browser does not support the video tag.
</video>
四、属性解释及其配置
以下是一些常见的<video>标签属性及其解释:
| 属性 | 解释 |
|---|---|
src |
视频文件的路径 |
controls |
显示视频控制按钮(播放、暂停、音量等) |
autoplay |
自动播放视频 |
loop |
视频播放结束后自动重新播放 |
muted |
默认静音播放 |
width |
视频显示的宽度 |
<video width="600" controls autoplay loop muted>
<source src="/example.mp4" type="video/mp4">
Your browser does not support the video tag.
</video>
五、原因分析及实例说明
原因分析:
- 易于管理:将视频文件放置在
public目录下,使得文件路径清晰、易于管理和访问。 - 兼容性:HTML5的
<video>标签具有较好的浏览器兼容性,能够在大多数现代浏览器中正常工作。 - 控制灵活:通过设置
<video>标签的各种属性,可以灵活控制视频的播放行为,提供良好的用户体验。
实例说明:
假设你有一个名为example.mp4的视频文件,放置在public目录下。通过上述方法,你可以在Vue组件中轻松引用并播放这个视频。用户访问你的应用时,将能够看到嵌入的视频并进行播放控制。
<template>
<div>
<video width="600" controls autoplay loop muted>
<source src="/example.mp4" type="video/mp4">
Your browser does not support the video tag.
</video>
</div>
</template>
<script>
export default {
name: 'VideoComponent',
};
</script>
<style scoped>
/* 可以在这里添加任何你需要的样式 */
</style>
六、总结及建议
通过上述步骤,你可以在Vue项目中轻松发布和播放静态视频。总结如下:
- 将视频文件添加到项目的静态资源目录中;
- 在组件中引用该视频文件;
- 使用HTML5的
<video>标签来嵌入和播放视频。
建议在项目中保持良好的文件管理习惯,确保视频文件路径清晰明确,方便后期的维护和更新。此外,合理利用<video>标签的各种属性,可以提升用户观看视频的体验。
相关问答FAQs:
1. 如何在Vue中添加静态视频?
在Vue中添加静态视频非常简单。首先,将视频文件放置在项目的静态文件夹(通常是public文件夹)中。然后,在Vue组件中使用<video>标签来嵌入视频。
<template>
<div>
<video src="/static/videos/myvideo.mp4" controls></video>
</div>
</template>
在上面的代码中,src属性指定了视频文件的路径,controls属性添加了视频播放器的控制按钮。
2. 如何在Vue中播放自动播放的静态视频?
如果您希望在页面加载时自动播放视频,可以使用autoplay属性。但是请注意,某些浏览器禁止在页面加载时自动播放视频,为了确保最佳兼容性,您可以使用JavaScript来控制视频的播放。
<template>
<div>
<video ref="myVideo" src="/static/videos/myvideo.mp4" autoplay></video>
</div>
</template>
<script>
export default {
mounted() {
this.$refs.myVideo.play();
}
}
</script>
在上面的代码中,autoplay属性用于指定视频在加载时自动播放,ref属性用于引用视频元素,在mounted生命周期钩子中使用play()方法来开始播放视频。
3. 如何在Vue中控制静态视频的播放和暂停?
您可以使用Vue的数据绑定和方法来控制静态视频的播放和暂停。首先,在数据中定义一个变量来表示视频的播放状态,然后使用方法来更改该变量的值。最后,使用Vue的条件渲染来控制视频的播放和暂停。
<template>
<div>
<video ref="myVideo" src="/static/videos/myvideo.mp4" :autoplay="autoplay"></video>
<button @click="toggleVideo">{{ playing ? '暂停' : '播放' }}</button>
</div>
</template>
<script>
export default {
data() {
return {
autoplay: false,
playing: false
}
},
methods: {
toggleVideo() {
this.playing = !this.playing;
if (this.playing) {
this.$refs.myVideo.play();
} else {
this.$refs.myVideo.pause();
}
}
}
}
</script>
在上面的代码中,autoplay属性绑定到数据中的autoplay变量,playing变量表示视频的播放状态。通过点击按钮,调用toggleVideo方法来切换视频的播放和暂停状态,并根据playing变量的值来显示相应的按钮文本。
文章标题:vue如何发静态视频,发布者:飞飞,转载请注明出处:https://worktile.com/kb/p/3625061

 微信扫一扫
微信扫一扫  支付宝扫一扫
支付宝扫一扫 