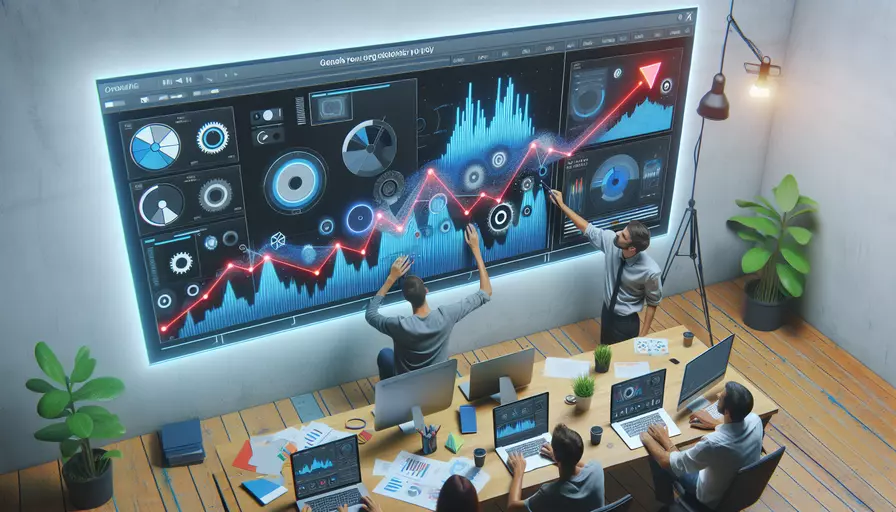
使用Vue进行视频处理有以下几个步骤:1、创建Vue项目,2、引入视频播放库或组件,3、实现视频播放功能,4、添加视频控制功能,5、优化和美化视频播放器。 下面详细描述如何具体实现这些步骤。
一、创建Vue项目
首先,确保你已经安装了Vue CLI,如果没有安装,可以通过以下命令进行安装:
npm install -g @vue/cli
然后,使用Vue CLI创建一个新的Vue项目:
vue create video-player
在创建项目过程中,选择默认配置或根据需要进行自定义配置。创建完成后,进入项目目录:
cd video-player
启动开发服务器以确保一切正常:
npm run serve
此时,你应该可以看到Vue的欢迎页面。
二、引入视频播放库或组件
在Vue项目中,有多种方式可以播放视频。其中一个常见的方法是使用现有的视频播放库,例如video.js。首先,需要安装video.js:
npm install video.js
接下来,在Vue组件中引入video.js,并配置基本的播放器设置。
三、实现视频播放功能
在src/components目录下创建一个新的组件,例如VideoPlayer.vue,并在其中实现视频播放功能:
<template>
<div>
<video
id="video-player"
class="video-js"
controls
preload="auto"
width="640"
height="264"
data-setup="{}"
>
<source src="path/to/your/video.mp4" type="video/mp4" />
<!-- 其它视频格式 -->
<p class="vjs-no-js">
要观看此视频,请启用JavaScript,并考虑升级到支持HTML5视频的Web浏览器。
</p>
</video>
</div>
</template>
<script>
import videojs from 'video.js';
import 'video.js/dist/video-js.css';
export default {
name: 'VideoPlayer',
mounted() {
this.player = videojs(this.$refs.videoPlayer, {}, function onPlayerReady() {
console.log('Player is ready');
});
},
beforeDestroy() {
if (this.player) {
this.player.dispose();
}
}
};
</script>
<style scoped>
/* 添加自定义样式 */
.video-js {
margin: auto;
}
</style>
在上面的代码中,我们创建了一个<video>标签,并在mounted生命周期钩子中初始化video.js播放器。
四、添加视频控制功能
为了增强用户体验,可以添加一些视频控制功能,例如播放、暂停、快进、倒退等。在VideoPlayer.vue中添加以下代码:
<template>
<div>
<video
ref="videoPlayer"
class="video-js"
controls
preload="auto"
width="640"
height="264"
data-setup="{}"
>
<source src="path/to/your/video.mp4" type="video/mp4" />
<p class="vjs-no-js">
要观看此视频,请启用JavaScript,并考虑升级到支持HTML5视频的Web浏览器。
</p>
</video>
<div>
<button @click="play">播放</button>
<button @click="pause">暂停</button>
<button @click="fastForward">快进10秒</button>
<button @click="rewind">倒退10秒</button>
</div>
</div>
</template>
<script>
import videojs from 'video.js';
import 'video.js/dist/video-js.css';
export default {
name: 'VideoPlayer',
mounted() {
this.player = videojs(this.$refs.videoPlayer, {}, function onPlayerReady() {
console.log('Player is ready');
});
},
beforeDestroy() {
if (this.player) {
this.player.dispose();
}
},
methods: {
play() {
this.player.play();
},
pause() {
this.player.pause();
},
fastForward() {
this.player.currentTime(this.player.currentTime() + 10);
},
rewind() {
this.player.currentTime(this.player.currentTime() - 10);
}
}
};
</script>
<style scoped>
.video-js {
margin: auto;
}
</style>
此代码段添加了四个按钮,每个按钮对应一个视频控制功能:播放、暂停、快进和倒退。
五、优化和美化视频播放器
为了使视频播放器更具吸引力,可以添加一些自定义样式和动画效果。此外,可以考虑添加全屏播放功能、音量控制、字幕等高级功能。以下是一些优化和美化的示例:
<template>
<div class="video-container">
<video
ref="videoPlayer"
class="video-js vjs-big-play-centered"
controls
preload="auto"
width="640"
height="264"
data-setup="{}"
>
<source src="path/to/your/video.mp4" type="video/mp4" />
<p class="vjs-no-js">
要观看此视频,请启用JavaScript,并考虑升级到支持HTML5视频的Web浏览器。
</p>
</video>
<div class="controls">
<button @click="play">播放</button>
<button @click="pause">暂停</button>
<button @click="fastForward">快进10秒</button>
<button @click="rewind">倒退10秒</button>
</div>
</div>
</template>
<script>
import videojs from 'video.js';
import 'video.js/dist/video-js.css';
import 'video.js/dist/video-js.min.css';
export default {
name: 'VideoPlayer',
mounted() {
this.player = videojs(this.$refs.videoPlayer, {}, function onPlayerReady() {
console.log('Player is ready');
});
},
beforeDestroy() {
if (this.player) {
this.player.dispose();
}
},
methods: {
play() {
this.player.play();
},
pause() {
this.player.pause();
},
fastForward() {
this.player.currentTime(this.player.currentTime() + 10);
},
rewind() {
this.player.currentTime(this.player.currentTime() - 10);
}
}
};
</script>
<style scoped>
.video-container {
max-width: 800px;
margin: auto;
background: #000;
padding: 20px;
border-radius: 10px;
box-shadow: 0 4px 8px rgba(0, 0, 0, 0.2);
}
.controls {
display: flex;
justify-content: center;
margin-top: 10px;
}
.controls button {
background: #1a1a1a;
color: #fff;
border: none;
padding: 10px 20px;
margin: 0 5px;
border-radius: 5px;
cursor: pointer;
transition: background 0.3s ease;
}
.controls button:hover {
background: #333;
}
</style>
上述代码添加了一些基础样式和动画效果,使视频播放器看起来更加专业和美观。
总结
通过本文的讲解,我们了解了使用Vue进行视频处理的基本步骤,包括创建Vue项目、引入视频播放库或组件、实现视频播放功能、添加视频控制功能以及优化和美化视频播放器。进一步的建议包括:
- 探索更多的插件和库:例如,使用
vue-video-player等专为Vue设计的视频播放组件。 - 添加高级功能:如全屏播放、音量控制、字幕、多语言支持等。
- 注重用户体验:确保播放器在各种设备和浏览器上的兼容性和响应性。
通过不断学习和实践,可以创建一个功能强大、用户体验良好的视频播放器。
相关问答FAQs:
Q:Vue是什么?为什么要选择Vue来做视频?
A:Vue是一种流行的JavaScript框架,用于构建用户界面。它被广泛应用于前端开发,具有简单易学、灵活高效的特点。选择Vue来做视频是因为Vue具有响应式数据绑定、组件化开发、虚拟DOM等特性,使得开发视频应用更加方便快捷。
Q:如何使用Vue来播放视频?
A:首先,你可以使用Vue的指令来嵌入视频。例如,使用<video>标签来创建视频元素,并使用v-bind指令将视频源绑定到数据模型中的URL。然后,你可以使用v-if指令来控制视频的显示与隐藏,根据需求来控制视频的播放和暂停。你还可以使用Vue的生命周期钩子函数来控制视频的加载和销毁。
Q:如何使用Vue来实现视频播放控制?
A:Vue提供了丰富的指令和方法来实现视频播放控制。你可以使用v-on指令来绑定事件,例如@play、@pause、@ended等,以响应视频的播放、暂停和结束事件。你还可以使用v-model指令来双向绑定视频的播放状态,例如将播放按钮与视频的paused属性绑定,实现点击按钮来控制视频的播放与暂停。此外,你还可以使用v-bind指令来绑定视频的当前时间、总时长等信息,以实现进度条、时间显示等功能。
Q:如何使用Vue来实现视频的全屏播放?
A:实现视频的全屏播放可以使用HTML5的Fullscreen API。首先,在Vue的方法中,使用requestFullscreen()方法请求全屏,然后在fullscreenchange事件中判断是否处于全屏状态,根据需要来进行样式调整和功能处理。你可以使用Vue的@click事件来触发全屏功能,例如点击全屏按钮时调用相应的方法。另外,为了更好地适应不同浏览器,你可以使用webkitRequestFullscreen()、mozRequestFullscreen()等前缀方法来兼容不同的浏览器。
Q:如何使用Vue来实现视频的进度条和控制按钮?
A:要实现视频的进度条和控制按钮,你可以使用Vue的数据绑定和计算属性来实现。首先,使用v-bind指令将视频的当前时间、总时长等信息绑定到数据模型中。然后,使用计算属性来计算进度条的长度、播放按钮的状态等。你可以使用v-on指令绑定鼠标事件,例如@click、@mousemove等,来实现拖动进度条、点击播放按钮等操作。在事件处理函数中,你可以使用Vue的方法来控制视频的播放进度、暂停和播放。
Q:如何使用Vue来实现视频的播放列表?
A:实现视频的播放列表可以使用Vue的列表渲染和事件绑定。首先,在数据模型中定义一个数组,包含视频的标题、封面、视频源等信息。然后,使用v-for指令将数组中的每个视频渲染为一个列表项。你可以使用v-bind指令将视频的标题、封面等信息绑定到列表项中的相应元素上。在列表项的点击事件中,你可以使用Vue的方法来切换视频的播放。为了更好地展示当前播放的视频,你可以使用Vue的条件渲染,根据当前视频的索引来给列表项添加特定的样式。
Q:如何使用Vue来实现视频的弹幕功能?
A:要实现视频的弹幕功能,你可以使用Vue的数据绑定和计算属性来实现。首先,在数据模型中定义一个数组,包含弹幕的内容、位置、颜色等信息。然后,使用v-for指令将数组中的每个弹幕渲染为一个元素。你可以使用v-bind指令将弹幕的位置、颜色等信息绑定到元素的相应属性上。在弹幕的显示和隐藏中,你可以使用Vue的条件渲染,根据当前视频的播放时间来判断是否显示弹幕。为了实现弹幕的滚动效果,你可以使用Vue的动画效果,例如使用transition组件来实现弹幕的出现和消失动画效果。
文章标题:如何使用vue做视频,发布者:飞飞,转载请注明出处:https://worktile.com/kb/p/3620471

 微信扫一扫
微信扫一扫  支付宝扫一扫
支付宝扫一扫 