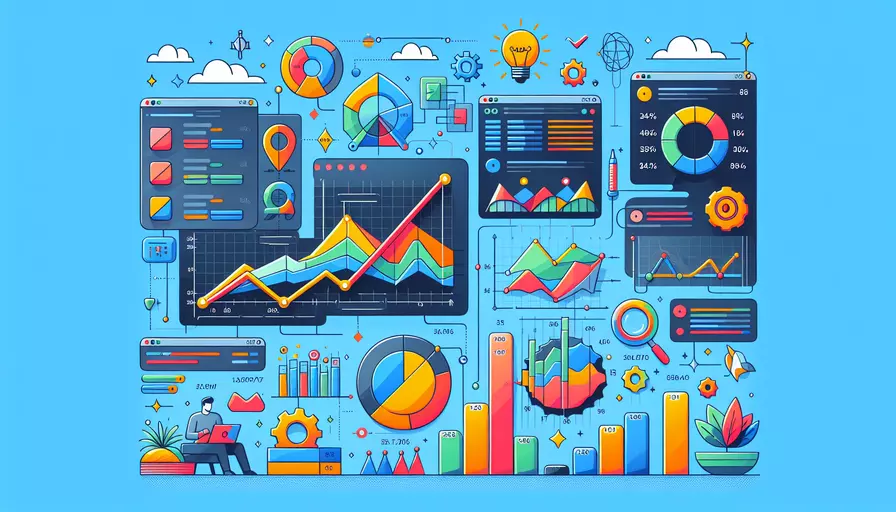
使用Vue Devtools有助于开发者更好地调试和优化Vue.js应用。1、安装Vue Devtools扩展,2、打开并使用Vue Devtools,3、利用Vue Devtools的各个面板进行调试。以下是详细的使用方法和步骤。
一、安装Vue Devtools扩展
安装Vue Devtools是使用它的第一步。以下是详细的安装步骤:
-
谷歌浏览器扩展程序:
- 打开Chrome浏览器,访问Chrome Web Store。
- 搜索“Vue Devtools”。
- 点击“添加到Chrome”按钮进行安装。
-
Firefox插件:
- 打开Firefox浏览器,访问Firefox Add-ons网站。
- 搜索“Vue Devtools”。
- 点击“添加到Firefox”按钮进行安装。
-
独立应用程序:
- 访问Vue Devtools的GitHub仓库。
- 根据操作系统下载对应的独立应用程序。
- 安装并运行该应用程序。
二、打开并使用Vue Devtools
安装完成后,以下是如何打开并使用Vue Devtools:
-
打开开发者工具:
- 在Chrome或Firefox中按
F12或右键选择“检查”来打开开发者工具。 - 在开发者工具中找到“Vue”面板。
- 在Chrome或Firefox中按
-
选择Vue实例:
- Vue Devtools会自动检测当前页面中的Vue实例。
- 选择你想要调试的Vue实例。
-
使用各个面板:
- 组件(Components)面板:查看和调试Vue组件的层次结构、状态和属性。
- Vuex面板:如果项目中使用了Vuex,可以查看Vuex的状态和时间旅行调试。
- 路由(Router)面板:如果使用了Vue Router,可以查看路由信息和导航历史。
三、利用Vue Devtools的各个面板进行调试
Vue Devtools提供了多个面板来帮助开发者调试应用。以下是每个面板的详细介绍:
-
组件(Components)面板:
- 查看组件树:组件面板显示了Vue应用的组件树,开发者可以展开和折叠组件来查看结构。
- 检查组件数据:选中某个组件后,可以在右侧面板中看到该组件的数据、属性和计算属性。
- 修改组件状态:可以直接在面板中修改组件的数据,实时查看变化效果。
-
Vuex面板:
- 查看状态树:显示Vuex的状态树,方便开发者查看和调试应用的状态。
- 时间旅行调试:可以通过时间旅行调试来查看状态的变化历史,并回到某个特定的状态。
- 提交和触发操作:可以在面板中提交mutation和触发action,测试状态变化。
-
路由(Router)面板:
- 查看路由信息:显示当前的路由信息,包括路径、名称和参数。
- 导航历史:查看路由导航的历史记录,了解用户的导航路径。
- 手动导航:可以手动输入路径来导航到不同的路由,测试路由行为。
四、具体案例分析
以下是一个具体案例,展示如何使用Vue Devtools来调试一个Vue.js应用:
-
案例背景:
- 假设我们有一个简单的待办事项应用,包含一个输入框和一个待办事项列表。
- 用户可以添加新的待办事项,并标记已完成的事项。
-
使用Vue Devtools调试:
- 检查组件树:打开Vue Devtools,查看组件树。我们可以看到根组件
App,以及子组件TodoList和TodoItem。 - 调试数据:选中
TodoList组件,查看其数据属性。我们可以看到一个todos数组,包含所有的待办事项。 - 修改数据:在Vue Devtools中直接修改
todos数组,添加一个新的待办事项,观察应用的变化。 - Vuex调试:如果应用使用了Vuex,可以在Vuex面板中查看状态树。我们可以看到
todos状态,以及相关的mutation和action。 - 路由调试:如果应用使用了Vue Router,可以在Router面板中查看当前路由信息。我们可以手动导航到不同的路由,测试路由行为。
- 检查组件树:打开Vue Devtools,查看组件树。我们可以看到根组件
五、使用技巧和最佳实践
为了更高效地使用Vue Devtools,以下是一些使用技巧和最佳实践:
-
利用快捷键:
- 使用
Ctrl+Shift+I(Windows)或Cmd+Option+I(Mac)快速打开开发者工具。 - 使用
Ctrl+Shift+M(Windows)或Cmd+Option+M(Mac)切换到Vue Devtools面板。
- 使用
-
调试复杂数据:
- 对于复杂的数据结构,可以使用JSON.stringify()将数据转换为字符串,方便查看和调试。
- 利用Vue Devtools的“过滤”功能,快速找到特定的组件或数据。
-
结合其他工具使用:
- 可以结合Chrome Devtools的其他面板(如Network、Performance)进行综合调试。
- 使用Vue Devtools中的“刷新”按钮,强制刷新Vue实例,重新加载组件数据。
六、常见问题及解决方法
在使用Vue Devtools的过程中,可能会遇到一些常见问题。以下是一些问题及其解决方法:
-
Vue Devtools无法检测到Vue实例:
- 确保Vue Devtools扩展已正确安装,并且在开发者工具中启用。
- 确认Vue.js在开发模式下运行(确保Vue.js版本未被混淆和压缩)。
-
Vuex状态无法显示:
- 确保应用中正确配置了Vuex,并且状态已注册到Vue实例。
- 检查Vuex面板中的“动态模块”选项,确保所有模块已正确加载。
-
性能问题:
- 对于大型应用,Vue Devtools可能会导致性能问题。可以尝试关闭不必要的面板,或仅在需要时启用Vue Devtools。
七、总结和进一步建议
通过本文,我们详细介绍了Vue Devtools的安装、使用方法和常见问题解决方案。总结如下:
- 安装Vue Devtools扩展:通过Chrome Web Store或Firefox Add-ons安装Vue Devtools扩展,也可以使用独立应用程序。
- 打开并使用Vue Devtools:在开发者工具中打开Vue面板,选择Vue实例进行调试。
- 利用各个面板进行调试:使用组件面板、Vuex面板和路由面板查看和调试应用数据和状态。
- 具体案例分析:通过一个待办事项应用的案例,展示了如何使用Vue Devtools进行调试。
- 使用技巧和最佳实践:提供了一些高效使用Vue Devtools的技巧和最佳实践。
- 常见问题及解决方法:解答了使用Vue Devtools过程中可能遇到的常见问题。
进一步建议包括:
- 定期更新:确保Vue Devtools扩展和Vue.js库保持最新版本,以获得最新功能和修复。
- 学习和实践:通过实际项目中不断使用和探索Vue Devtools,积累调试经验,提高开发效率。
- 结合其他调试工具:结合浏览器开发者工具的其他功能,如网络、性能分析等,进行综合调试。
通过这些步骤和建议,希望你能更好地使用Vue Devtools来优化和调试你的Vue.js应用。
相关问答FAQs:
1. Vue Devtools是什么?
Vue Devtools是一款用于调试Vue.js应用程序的浏览器插件。它提供了一个强大的开发工具,可以帮助开发人员更轻松地分析和调试Vue.js应用程序。通过Vue Devtools,您可以查看组件层次结构、检查组件的数据和状态、监视事件、调试生命周期钩子以及执行其他有用的开发任务。
2. 如何安装Vue Devtools?
要安装Vue Devtools,您需要使用Chrome或Firefox浏览器。以下是安装步骤:
- 在Chrome中,打开Chrome网上应用商店;在Firefox中,打开Firefox附加组件商店。
- 在搜索栏中输入“Vue Devtools”。
- 点击“添加到Chrome”或“添加到Firefox”按钮,然后等待安装完成。
- 安装完成后,您将在浏览器的工具栏中看到Vue Devtools图标。
3. 如何使用Vue Devtools调试Vue.js应用程序?
一旦您已经安装了Vue Devtools,您可以按照以下步骤来使用它来调试Vue.js应用程序:
- 打开您的Vue.js应用程序,并确保它正在运行。
- 单击浏览器工具栏中的Vue Devtools图标,以打开Vue Devtools面板。
- 在Vue Devtools面板中,您将看到一个组件树,显示应用程序中的所有组件。您可以点击组件来查看其详细信息。
- 您还可以在“状态”选项卡下查看组件的数据和状态。这对于检查组件的属性和计算属性非常有用。
- 在“事件”选项卡下,您可以查看组件触发的所有事件以及它们的参数。
- 您还可以在“源”选项卡下调试Vue.js应用程序的源代码。
- 如果您想要在Vue Devtools中执行一些其他操作,您可以查看该插件的文档,了解更多功能和用法。
通过使用Vue Devtools,您可以更轻松地调试和优化Vue.js应用程序,提高开发效率。
文章标题:vue devtool如何使用,发布者:worktile,转载请注明出处:https://worktile.com/kb/p/3614691

 微信扫一扫
微信扫一扫  支付宝扫一扫
支付宝扫一扫 