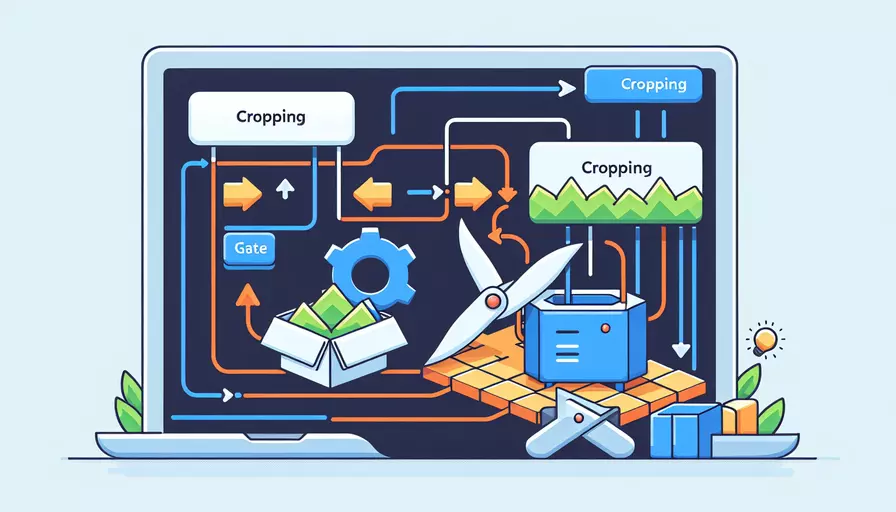
要在Vue中实现图像裁剪,可以使用一些第三方库,例如cropperjs和vue-cropper。1、选择合适的裁剪工具库,2、安装并配置库,3、实现裁剪功能。以下是详细步骤和解释。
一、选择合适的裁剪工具库
在Vue项目中实现图像裁剪,有几种常见的工具库可供选择:
- cropperjs:这是一个强大的纯JavaScript图像裁剪库,功能丰富且易于使用。
- vue-cropper:这是基于Vue的封装库,直接集成了cropperjs,可以更方便地在Vue项目中使用。
以上两种库都可以满足大多数图像裁剪需求,选择其中之一取决于你的具体项目需求和开发习惯。
二、安装并配置库
-
安装
cropperjs:npm install cropperjs -
安装
vue-cropper:npm install vue-cropper -
在Vue项目中引入并注册组件:
// main.jsimport Vue from 'vue'
import VueCropper from 'vue-cropper'
Vue.use(VueCropper)
三、实现裁剪功能
-
在组件中使用vue-cropper:
<template><div>
<vue-cropper
ref="cropper"
:src="imgSrc"
:info="true"
:auto-crop="true"
:auto-crop-width="200"
:auto-crop-height="200"
:fixed-box="true"
:fixed-number="[1, 1]"
:full="true"
@change="cropChange"
></vue-cropper>
<button @click="getCroppedImage">裁剪图像</button>
</div>
</template>
<script>
import VueCropper from 'vue-cropper'
export default {
components: {
VueCropper
},
data() {
return {
imgSrc: 'path_to_your_image.jpg'
}
},
methods: {
cropChange(cropData) {
console.log(cropData)
},
getCroppedImage() {
this.$refs.cropper.getCropData((data) => {
console.log(data)
})
}
}
}
</script>
-
详细解释:
vue-cropper组件中传递了多个属性,例如src用于指定要裁剪的图像源,auto-crop和auto-crop-width、auto-crop-height用于自动裁剪的区域大小。fixed-box和fixed-number用于固定裁剪框比例,这里设置为1:1。- 通过
@change事件监听裁剪区域的变化,并通过cropChange方法输出裁剪数据。 - 点击按钮时,通过调用
getCropData方法获取裁剪后的图像数据。
四、进一步优化和扩展
-
处理图像上传:
<input type="file" @change="onFileChange">methods: {onFileChange(event) {
const file = event.target.files[0]
const reader = new FileReader()
reader.onload = (e) => {
this.imgSrc = e.target.result
}
reader.readAsDataURL(file)
}
}
-
动态调整裁剪框:
<input type="number" v-model="cropWidth" placeholder="宽度"><input type="number" v-model="cropHeight" placeholder="高度">
<button @click="updateCropSize">更新裁剪框</button>
data() {return {
cropWidth: 200,
cropHeight: 200
}
},
methods: {
updateCropSize() {
this.$refs.cropper.setCropBoxData({
width: this.cropWidth,
height: this.cropHeight
})
}
}
五、实例说明
为了更清晰地理解上述步骤,以下是一个完整的实例代码:
<template>
<div>
<input type="file" @change="onFileChange">
<vue-cropper
ref="cropper"
:src="imgSrc"
:info="true"
:auto-crop="true"
:auto-crop-width="cropWidth"
:auto-crop-height="cropHeight"
:fixed-box="true"
:fixed-number="[1, 1]"
:full="true"
@change="cropChange"
></vue-cropper>
<input type="number" v-model="cropWidth" placeholder="宽度">
<input type="number" v-model="cropHeight" placeholder="高度">
<button @click="updateCropSize">更新裁剪框</button>
<button @click="getCroppedImage">裁剪图像</button>
</div>
</template>
<script>
import VueCropper from 'vue-cropper'
export default {
components: {
VueCropper
},
data() {
return {
imgSrc: '',
cropWidth: 200,
cropHeight: 200
}
},
methods: {
onFileChange(event) {
const file = event.target.files[0]
const reader = new FileReader()
reader.onload = (e) => {
this.imgSrc = e.target.result
}
reader.readAsDataURL(file)
},
cropChange(cropData) {
console.log(cropData)
},
updateCropSize() {
this.$refs.cropper.setCropBoxData({
width: this.cropWidth,
height: this.cropHeight
})
},
getCroppedImage() {
this.$refs.cropper.getCropData((data) => {
console.log(data)
})
}
}
}
</script>
六、总结与建议
通过以上步骤,您可以在Vue项目中实现图像裁剪功能。选择合适的裁剪工具库并配置库后,通过组件化的方法实现裁剪功能,可以极大提高开发效率和代码可维护性。进一步优化可以考虑处理图像上传和动态调整裁剪框大小,以便更灵活地满足不同场景的需求。
建议在实际项目中根据具体需求进行适当调整和优化,例如添加对不同图像格式的支持、优化用户体验等。通过不断实践和优化,您可以实现一个更加完善和高效的图像裁剪功能。
相关问答FAQs:
问题1:如何在Vue中使用裁剪功能?
裁剪是一种常见的图像处理技术,它可以帮助我们调整图像的大小或者剪切出我们需要的部分。在Vue中,我们可以使用一些插件或者库来实现图像裁剪的功能。下面是一个简单的示例,展示了如何在Vue中使用裁剪功能:
-
首先,安装所需的插件或者库。在Vue中,我们可以使用一些常用的图像裁剪插件,比如vue-cropper或者vue-image-crop-upload等。你可以在npm或者yarn中搜索并安装这些插件。
-
在Vue组件中引入裁剪插件。在你的Vue组件中,你需要先引入裁剪插件。比如,你可以使用import语句将vue-cropper插件引入到你的组件中:
import VueCropper from 'vue-cropper'
- 使用裁剪插件。在你的Vue组件模板中,你可以使用裁剪插件的组件来实现图像裁剪功能。比如,你可以使用vue-cropper组件来实现图像裁剪:
<template>
<div>
<vue-cropper v-model="image" :output-size="{width: 200, height: 200}" :auto-crop="true"></vue-cropper>
</div>
</template>
在上面的示例中,我们使用了vue-cropper组件,并将图像裁剪的结果绑定到了一个名为image的变量上。我们还设置了裁剪的输出大小为200×200,并启用了自动裁剪功能。
- 处理裁剪结果。一旦用户完成了图像裁剪,你可以通过监听vue-cropper组件的change事件来获取裁剪后的图像数据。比如,你可以在Vue组件的methods中添加一个函数来处理裁剪结果:
methods: {
handleCrop() {
// 处理裁剪结果的逻辑
console.log(this.image)
}
}
通过上述步骤,你就可以在Vue中使用裁剪功能了。根据你选择的插件或者库,你还可以进行更多的定制和配置来满足你的需求。
问题2:有哪些常用的Vue图像裁剪插件?
在Vue中,有许多常用的图像裁剪插件可供选择。这些插件提供了丰富的功能和灵活的配置选项,以满足不同项目的需求。以下是几个常用的Vue图像裁剪插件:
-
vue-cropper:vue-cropper是一个基于Vue的图像裁剪插件,它提供了丰富的图像裁剪功能,包括手动和自动裁剪、旋转和缩放等。它还支持裁剪结果的预览和导出,以及自定义的裁剪框样式。
-
vue-image-crop-upload:vue-image-crop-upload是一个易于使用的图像裁剪上传插件,它提供了图像裁剪、预览和上传等功能。它支持裁剪框的自定义样式和大小,以及上传文件的格式验证和大小限制等。
-
vue-advanced-cropper:vue-advanced-cropper是一个功能强大的图像裁剪插件,它支持多种裁剪模式和裁剪框样式。它还提供了高级的图像处理功能,比如滤镜、旋转、缩放和水印等。
-
vue-avatar-cropper:vue-avatar-cropper是一个专门用于头像裁剪的插件,它提供了头像裁剪的常用功能,比如圆形裁剪、旋转和缩放等。它还支持裁剪结果的预览和导出。
这些插件都有相应的文档和示例,你可以根据自己的需求选择合适的插件,并参考它们的文档来使用和定制。
问题3:如何在Vue中自定义图像裁剪的样式?
在Vue中使用图像裁剪插件时,你通常可以通过自定义样式来调整裁剪框的外观和交互。下面是一些常见的方法,可以帮助你在Vue中自定义图像裁剪的样式:
-
使用CSS样式。你可以使用CSS样式来调整裁剪框的外观和布局。比如,你可以使用CSS属性来设置裁剪框的大小、边框和背景色等。你还可以使用CSS选择器来选择裁剪框的特定元素,并应用自定义样式。
-
使用插件或者组件的配置选项。一些图像裁剪插件或者组件提供了配置选项,可以帮助你自定义裁剪框的样式。比如,你可以在Vue组件中通过设置props来调整裁剪框的大小、形状和外观等。你还可以使用插件的自定义指令或者事件来控制裁剪框的交互和动画效果。
-
使用插槽或者模板。一些Vue图像裁剪插件或者组件允许你使用插槽或者模板来自定义裁剪框的内容和布局。通过使用插槽或者模板,你可以自由地定制裁剪框中的元素和组件,并根据需要添加自定义样式和逻辑。
通过上述方法,你可以根据自己的需求和设计要求来自定义图像裁剪的样式。当然,具体的实现方式取决于你选择的图像裁剪插件或者组件,你可以参考它们的文档和示例来了解更多的自定义方法。
文章标题:如何用vue裁剪,发布者:飞飞,转载请注明出处:https://worktile.com/kb/p/3614197

 微信扫一扫
微信扫一扫  支付宝扫一扫
支付宝扫一扫 