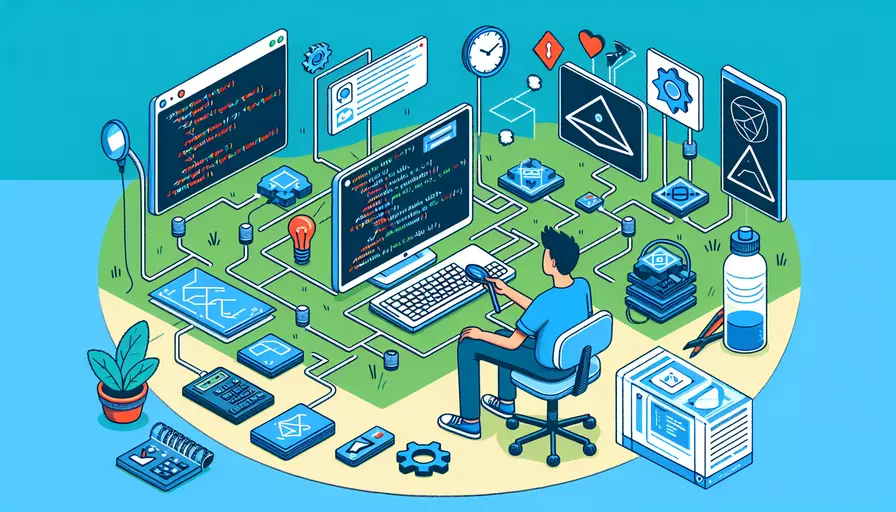
要在Node.js和Vue.js项目中进行调试,可以通过以下步骤来实现:1、使用合适的调试工具;2、配置调试环境;3、使用断点和调试命令。 这些步骤可以帮助开发者快速找到并修复代码中的问题,提高开发效率。以下是详细的解释和背景信息,帮助您更好地理解和应用这些步骤。
一、选择合适的调试工具
为Node.js和Vue.js选择合适的调试工具是高效调试的第一步。
-
Node.js调试工具:
- Node.js自带调试器:可以通过
node inspect your_script.js命令启动调试模式。 - Chrome DevTools:可以使用
--inspect标志启动Node.js程序,然后在Chrome浏览器中进行调试。 - VS Code内置调试器:Visual Studio Code提供了强大的调试功能,通过配置
launch.json文件可以直接在编辑器中调试Node.js代码。
- Node.js自带调试器:可以通过
-
Vue.js调试工具:
- Vue DevTools:这是一个Chrome和Firefox浏览器插件,可以帮助调试Vue.js应用。
- VS Code内置调试器:通过安装Vue.js相关插件并配置
launch.json文件,可以直接在VS Code中调试Vue.js代码。
二、配置调试环境
配置调试环境是确保调试工具正常运行的关键。
-
Node.js调试环境配置:
- 在命令行中启动调试:使用
node --inspect-brk your_script.js命令,这会在第一行代码处暂停执行,并等待调试器连接。 - 在VS Code中配置调试器:
- 打开VS Code,进入调试视图。
- 点击“添加配置”按钮,选择Node.js模板。
- 配置
launch.json文件,示例如下:
{"version": "0.2.0",
"configurations": [
{
"type": "node",
"request": "launch",
"name": "启动程序",
"skipFiles": ["<node_internals>/"],
"program": "${workspaceFolder}/app.js"
}
]
}
- 在命令行中启动调试:使用
-
Vue.js调试环境配置:
- 使用Vue CLI创建项目:确保项目使用Vue CLI创建,这样可以更容易地配置调试环境。
- 在VS Code中配置调试器:
- 打开VS Code,进入调试视图。
- 点击“添加配置”按钮,选择Chrome模板。
- 配置
launch.json文件,示例如下:
{"version": "0.2.0",
"configurations": [
{
"type": "chrome",
"request": "launch",
"name": "启动Chrome进行调试",
"url": "http://localhost:8080",
"webRoot": "${workspaceFolder}/src"
}
]
}
三、使用断点和调试命令
使用断点和调试命令是调试过程中最常用的方法。
-
Node.js中的断点和调试命令:
- 设置断点:在VS Code中,点击行号左侧可以设置断点。运行程序时,代码会在断点处暂停。
- 调试命令:使用调试控制台,可以输入调试命令如
c(继续执行)、n(下一步)、s(进入函数)等。
-
Vue.js中的断点和调试命令:
- 设置断点:在Vue DevTools中,可以在组件的代码中设置断点。
- 调试命令:使用浏览器开发者工具的调试控制台,可以输入和执行调试命令。
四、调试常见问题及解决方案
调试过程中可能会遇到一些常见问题,以下是一些解决方案。
-
无法连接调试器:
- 确保Node.js程序使用了
--inspect标志启动。 - 检查防火墙设置,确保调试端口未被阻止。
- 确保VS Code或浏览器的调试配置正确。
- 确保Node.js程序使用了
-
断点未命中:
- 确保代码已编译并运行最新版本。
- 检查断点是否设置在可执行代码行。
- 确保在正确的文件和位置设置断点。
-
变量值显示不正确:
- 确保调试模式下代码未被优化或压缩。
- 使用调试器的“监视”功能查看变量值。
- 检查代码逻辑,确保变量在预期范围内修改。
五、实际应用案例分析
通过实际应用案例,可以更好地理解Node.js和Vue.js调试方法。
-
Node.js案例:
- 创建一个简单的Express应用,包含一个路由和一个中间件。
- 使用VS Code设置断点,启动调试器并访问路由,观察断点命中情况。
- 使用调试控制台查看请求对象和响应对象的状态。
-
Vue.js案例:
- 创建一个简单的Vue组件,包含一个按钮和一个点击事件。
- 使用Vue DevTools设置断点,点击按钮观察断点命中情况。
- 使用调试控制台查看组件数据和方法执行情况。
六、总结和建议
通过上述方法,可以有效地在Node.js和Vue.js项目中进行调试。总结主要观点如下:
- 选择合适的调试工具:根据项目需求选择Node.js和Vue.js的调试工具。
- 配置调试环境:确保调试工具的配置正确,能够正常运行。
- 使用断点和调试命令:在调试过程中设置断点并使用调试命令,快速找到并修复问题。
进一步建议:
- 定期更新调试工具:保持调试工具和插件的最新版本,以获得最新的功能和修复。
- 学习调试命令:熟悉常用的调试命令,提升调试效率。
- 加入开发者社区:参与Node.js和Vue.js开发者社区,获取最新的调试技巧和解决方案。
通过这些方法和建议,可以更高效地进行Node.js和Vue.js项目的调试,提高开发效率和代码质量。
相关问答FAQs:
1. 如何在Node.js中进行调试?
在Node.js中进行调试有多种方法。一种常用的方法是使用Node.js内置的调试器。你可以在命令行中运行你的Node.js应用程序,并使用inspect标志来启动调试器。例如,你可以运行node --inspect index.js来启动调试器,并在浏览器中打开chrome://inspect来查看调试器界面。你可以在调试器界面中设置断点、查看变量的值,并逐步执行代码来进行调试。
另一种常用的方法是使用第三方的调试工具,如VS Code的调试插件。你可以在VS Code中安装Node.js调试插件,并在编辑器中设置断点,然后以调试模式运行你的应用程序。这样,你就可以在VS Code中逐步执行代码、查看变量的值以及调试你的应用程序。
2. 如何在Vue.js中进行调试?
在Vue.js中进行调试也有多种方法。一种常用的方法是使用浏览器的开发者工具。你可以在浏览器中打开开发者工具,然后切换到“调试”选项卡,在代码中设置断点,并逐步执行代码来进行调试。在断点处,你可以查看变量的值、调用栈以及其他调试信息。
另一种常用的方法是使用Vue.js Devtools。Vue.js Devtools是一个浏览器插件,它提供了一个更强大的调试界面,可以让你更方便地调试Vue.js应用程序。你可以在浏览器的插件商店中搜索Vue.js Devtools并安装它。安装完成后,你可以在开发者工具中切换到Vue选项卡,并查看Vue组件的层次结构、状态、事件等信息。
3. 如何在Node.js和Vue.js中同时进行调试?
如果你的应用程序同时包含Node.js后端和Vue.js前端,你可能想要在两者之间进行调试。一种常用的方法是使用两个调试器,并将它们连接在一起。你可以使用Node.js的调试器来调试后端代码,使用浏览器的开发者工具或Vue.js Devtools来调试前端代码。
为了连接两个调试器,你可以使用Chrome浏览器的调试功能。首先,在Node.js应用程序中使用--inspect标志启动调试器。然后,在Chrome浏览器中打开chrome://inspect,并点击“Open dedicated DevTools for Node”按钮。这将打开一个新的调试器窗口,你可以在其中调试Node.js后端代码。
同时,你可以在Chrome浏览器中打开你的Vue.js应用程序,并使用浏览器的开发者工具或Vue.js Devtools来调试前端代码。这样,你就可以同时进行Node.js和Vue.js的调试,以解决整个应用程序的问题。
文章标题:nodejs vue 如何debug,发布者:不及物动词,转载请注明出处:https://worktile.com/kb/p/3609392

 微信扫一扫
微信扫一扫  支付宝扫一扫
支付宝扫一扫 