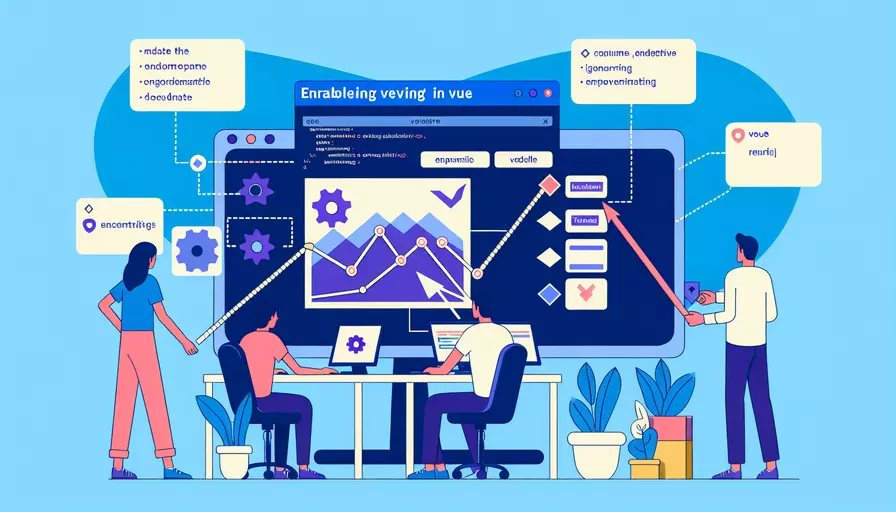
要在Visual Studio Code (VSCode) 中允许 Vue,可以通过以下几个步骤:1、安装Vue插件,2、设置Vue项目,3、配置开发环境,4、运行和调试代码。 这些步骤可以帮助你在VSCode中顺利地开发和管理Vue项目。接下来,我们将详细介绍每个步骤。
一、安装Vue插件
首先,你需要安装VSCode的一些插件来支持Vue开发。以下是推荐的插件列表:
- Vetur:这是最受欢迎的Vue.js插件,提供了语法高亮、代码片段、Emmet、错误检查等功能。
- ESLint:帮助你在开发过程中发现和修复JavaScript代码中的问题。
- Prettier – Code formatter:用于格式化代码,使其更具可读性。
- Vue VSCode Snippets:提供了大量的Vue代码片段,提升开发效率。
安装步骤:
- 打开VSCode,点击左侧活动栏的扩展图标(四个小方块组成的图标)。
- 在搜索框中输入插件名称(如Vetur),点击“安装”按钮。
- 重复上述步骤安装其他推荐的插件。
二、设置Vue项目
在VSCode中创建和设置一个新的Vue项目非常简单,你可以使用Vue CLI来快速生成项目模板。
步骤:
-
安装Vue CLI:
npm install -g @vue/cli -
创建新项目:
vue create my-vue-project你可以根据提示选择默认配置或手动选择配置(如Vue Router、Vuex等)。
-
打开项目:
- 在VSCode中,点击“文件”->“打开文件夹”,选择你刚创建的项目文件夹。
三、配置开发环境
为了优化Vue开发体验,你可以在VSCode中进行一些配置。
配置步骤:
-
设置ESLint:
- 在项目根目录下创建一个
.eslintrc.js文件,添加以下内容:module.exports = {root: true,
env: {
node: true,
},
extends: [
'plugin:vue/essential',
'eslint:recommended',
],
parserOptions: {
parser: 'babel-eslint',
},
rules: {
'no-console': process.env.NODE_ENV === 'production' ? 'warn' : 'off',
'no-debugger': process.env.NODE_ENV === 'production' ? 'warn' : 'off',
},
};
- 在项目根目录下创建一个
-
设置Prettier:
- 在项目根目录下创建一个
.prettierrc文件,添加以下内容:{"singleQuote": true,
"semi": false
}
- 在项目根目录下创建一个
-
配置VSCode设置:
- 打开VSCode设置(Ctrl + ,),在搜索框中输入
settings.json并点击“编辑 in settings.json”。 - 添加以下内容:
{"vetur.format.defaultFormatter.html": "prettier",
"editor.formatOnSave": true,
"eslint.validate": [
"javascript",
"javascriptreact",
"vue"
],
"files.autoSave": "onFocusChange"
}
- 打开VSCode设置(Ctrl + ,),在搜索框中输入
四、运行和调试代码
在VSCode中运行和调试Vue代码同样简单。
运行项目:
- 在终端中输入以下命令启动开发服务器:
npm run serve - 打开浏览器并访问
http://localhost:8080,你将看到Vue项目的默认页面。
调试代码:
VSCode提供了强大的调试功能,以下是设置步骤:
- 安装Debugger for Chrome插件。
- 创建调试配置:
- 点击左侧活动栏的调试图标(小虫子图标),然后点击“创建launch.json文件”。
- 选择“Chrome”作为环境,并添加以下配置:
{"version": "0.2.0",
"configurations": [
{
"type": "chrome",
"request": "launch",
"name": "Launch Chrome against localhost",
"url": "http://localhost:8080",
"webRoot": "${workspaceFolder}/src"
}
]
}
- 启动调试:
- 在调试面板中选择刚刚创建的配置,点击“开始调试”按钮。
通过以上步骤,你已经在VSCode中成功设置并运行了一个Vue项目。
总结
在VSCode中允许Vue开发的关键步骤包括:1、安装Vue插件,2、设置Vue项目,3、配置开发环境,4、运行和调试代码。通过这些步骤,你可以创建一个高效的Vue开发环境。进一步的建议包括:保持插件和工具的更新,定期优化配置文件,以及通过学习和实践不断提升自己的Vue开发技能。希望这些信息能帮助你在VSCode中更好地使用Vue进行开发。
相关问答FAQs:
1. VScode如何配置Vue开发环境?
为了允许Vue开发,您需要在VScode中进行一些配置。以下是一些步骤:
-
安装VScode插件:在VScode的扩展商店中搜索并安装Vue相关插件,如Vetur、Vue VSCode Snippets等。这些插件将为您提供Vue开发所需的语法高亮、代码片段和其他辅助功能。
-
配置Vue项目:如果您的项目是基于Vue的,您需要确保项目中已经安装了Vue相关的依赖。您可以使用Vue CLI来初始化一个Vue项目,或者手动在项目中添加Vue的依赖。
-
配置VScode的settings.json文件:在VScode中按下
Ctrl + ,打开设置面板,然后点击右上角的打开settings.json按钮。在settings.json文件中,您可以配置一些VScode的全局设置,比如使用哪种语言和插件进行Vue开发、使用哪种格式化工具等。
2. 如何在VScode中编写Vue组件?
在VScode中编写Vue组件非常简单,以下是一些技巧和建议:
-
使用Vue插件:安装并启用Vue插件(如Vetur),这将为您提供Vue开发所需的语法高亮、代码片段和其他辅助功能。例如,当您键入
<template>时,插件将自动为您生成Vue组件的模板代码。 -
使用Emmet缩写:VScode支持Emmet缩写,它可以帮助您快速编写HTML和CSS代码。在Vue组件中,您可以使用Emmet缩写来快速生成常见的HTML结构,比如
div.container>ul>li*5>a将生成一个包含5个链接的列表。 -
使用代码片段:VScode的Vue插件通常会提供一些代码片段,您可以使用这些代码片段来快速生成常见的Vue代码块,比如
v-for循环、v-bind绑定等。在编写代码时,尝试使用这些代码片段可以提高您的开发效率。
3. 如何在VScode中调试Vue应用?
在VScode中调试Vue应用非常方便,以下是一些步骤:
-
配置launch.json文件:在VScode中按下
Ctrl + Shift + D打开调试面板,然后点击右上角的打开launch.json按钮。在launch.json文件中,您可以配置调试器的各种选项,比如调试的入口文件、断点设置等。 -
启动调试器:在launch.json文件中配置好调试器后,您可以点击调试面板中的启动按钮来启动调试器。调试器将会在您指定的入口文件处暂停,并等待您的操作。
-
添加断点:在需要调试的代码行上点击左侧的空白区域,即可添加断点。当程序执行到断点处时,调试器将会暂停并显示相应的调试信息,您可以查看变量的值、执行表达式等。
-
使用调试工具:在调试过程中,VScode提供了一些调试工具,如变量查看器、控制台等。您可以使用这些工具来更好地理解和调试您的代码。
希望以上内容能帮助您在VScode中允许和使用Vue进行开发。如果您有任何其他问题,请随时提问。
文章标题:VScode如何允许vue,发布者:飞飞,转载请注明出处:https://worktile.com/kb/p/3606910

 微信扫一扫
微信扫一扫  支付宝扫一扫
支付宝扫一扫 