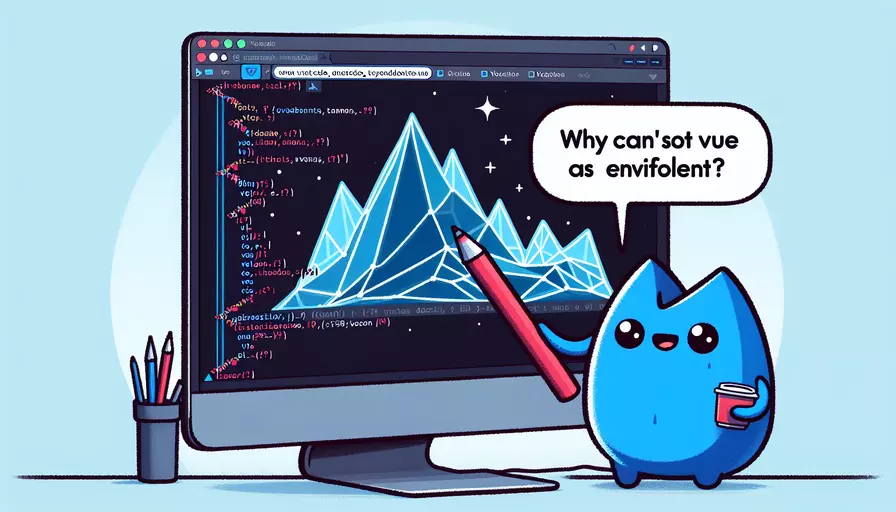
在VSCode终端中安装不了Vue环境的原因有很多,主要包括以下几个方面:1、Node.js和npm未正确安装,2、网络连接问题,3、权限问题,4、npm缓存问题,5、Vue CLI版本问题。下面将详细描述这些问题的具体原因和解决方法。
一、Node.js和npm未正确安装
在安装Vue环境之前,必须确保系统中已经正确安装了Node.js和npm。Vue CLI依赖于Node.js和npm进行安装和运行。
-
检查Node.js和npm版本:
- 在终端中输入以下命令检查Node.js和npm是否安装正确:
node -vnpm -v
- 如果以上命令返回相应的版本号,说明Node.js和npm已经安装。如果没有返回版本号,说明Node.js或npm未安装或安装不正确。
- 在终端中输入以下命令检查Node.js和npm是否安装正确:
-
安装Node.js和npm:
- 从Node.js官方网站https://nodejs.org/下载并安装最新版本的Node.js。安装Node.js时,会自动安装npm。
二、网络连接问题
网络问题可能会导致在终端中无法下载和安装Vue CLI。
-
检查网络连接:
- 确保计算机的网络连接正常,可以通过浏览器访问互联网。
-
使用npm代理:
- 如果网络环境使用了代理服务器,需要配置npm使用代理。可以使用以下命令配置代理:
npm config set proxy http://proxy-server-address:portnpm config set https-proxy http://proxy-server-address:port
- 如果网络环境使用了代理服务器,需要配置npm使用代理。可以使用以下命令配置代理:
-
使用淘宝镜像:
- 由于npm官方仓库在国内访问速度较慢,可以使用淘宝镜像来加速包的下载。使用以下命令配置淘宝镜像:
npm config set registry https://registry.npm.taobao.org
- 由于npm官方仓库在国内访问速度较慢,可以使用淘宝镜像来加速包的下载。使用以下命令配置淘宝镜像:
三、权限问题
权限问题是导致在VSCode终端中安装Vue环境失败的常见原因之一。
-
使用管理员权限运行VSCode:
- 在Windows系统中,可以右键点击VSCode图标,选择“以管理员身份运行”。
- 在Mac和Linux系统中,可以使用
sudo命令来提升权限:sudo npm install -g @vue/cli
-
修改npm全局路径:
- 默认情况下,npm全局安装包的路径可能需要管理员权限。可以修改npm全局路径到用户目录中,避免权限问题。使用以下命令修改npm全局路径:
npm config set prefix ~/.npm-global - 然后将新的路径添加到系统的环境变量中。例如,在
.bashrc或.zshrc文件中添加以下内容:export PATH=~/.npm-global/bin:$PATH
- 默认情况下,npm全局安装包的路径可能需要管理员权限。可以修改npm全局路径到用户目录中,避免权限问题。使用以下命令修改npm全局路径:
四、npm缓存问题
npm缓存中的问题可能会导致安装失败。
-
清理npm缓存:
- 使用以下命令清理npm缓存:
npm cache clean --force
- 使用以下命令清理npm缓存:
-
重新安装Vue CLI:
- 在清理缓存后,重新安装Vue CLI:
npm install -g @vue/cli
- 在清理缓存后,重新安装Vue CLI:
五、Vue CLI版本问题
确保安装的是最新版本的Vue CLI,以避免版本兼容性问题。
- 检查Vue CLI版本:
- 在终端中输入以下命令检查Vue CLI版本:
vue --version - 如果安装的Vue CLI版本过低,可以通过以下命令更新到最新版本:
npm update -g @vue/cli
- 在终端中输入以下命令检查Vue CLI版本:
总结与建议
总结以上内容,VSCode终端安装不了Vue环境主要可能是由于Node.js和npm未正确安装、网络连接问题、权限问题、npm缓存问题以及Vue CLI版本问题。通过检查并解决这些问题,可以顺利在VSCode终端中安装Vue环境。建议用户在遇到安装问题时,依次检查上述各项,并根据具体情况采取相应的解决方法。如果问题仍未解决,可以查阅相关文档或在社区中寻求帮助。
相关问答FAQs:
问题1:为什么VSCode终端无法安装Vue环境?
在使用VSCode终端安装Vue环境时,可能会遇到一些问题导致安装失败。以下是可能的原因和解决方法:
-
Node.js未安装或版本过低:Vue需要Node.js的支持,首先确保已经安装了Node.js,并且版本在8.x及以上。可以在终端中输入
node -v来检查Node.js版本。如果未安装或版本过低,需要先升级或安装Node.js。 -
网络连接问题:由于Vue的安装需要从网络下载依赖包,所以在安装过程中需要保证网络连接正常。可以尝试使用其他网络或检查网络设置。
-
权限问题:在某些情况下,终端可能没有足够的权限来安装Vue环境。可以尝试使用管理员权限运行终端,或者在终端命令前加上
sudo命令(适用于Mac和Linux系统)。 -
镜像源问题:某些时候,由于网络或其他原因,使用默认的镜像源可能会导致安装失败。可以尝试切换到其他可靠的镜像源,如淘宝镜像、华为镜像等。具体操作可以参考镜像源的官方文档。
-
其他软件冲突:在一些情况下,其他软件可能会与Vue的安装发生冲突,导致安装失败。可以尝试关闭或卸载与Vue相关的软件,然后重新安装。
请注意,以上解决方法仅供参考,具体解决方案可能因个人环境和情况而异。如果以上方法都无法解决问题,建议查阅官方文档或向社区寻求帮助。
问题2:如何在VSCode终端中正确安装Vue环境?
为了在VSCode终端中正确安装Vue环境,可以按照以下步骤进行操作:
-
安装Node.js:首先确保已经安装了Node.js,并且版本在8.x及以上。可以在终端中输入
node -v来检查Node.js版本。如果未安装或版本过低,需要先升级或安装Node.js。 -
安装Vue CLI:Vue CLI是一个官方提供的脚手架工具,可以帮助我们快速搭建Vue项目。在终端中输入以下命令来安装Vue CLI:
npm install -g @vue/cli这会将Vue CLI安装到全局环境中,以便在任何位置都可以使用。
-
创建Vue项目:安装完成Vue CLI后,可以使用以下命令创建一个新的Vue项目:
vue create my-project这将会在当前目录下创建一个名为
my-project的文件夹,并安装Vue项目的依赖包。 -
运行Vue项目:创建完Vue项目后,可以使用以下命令进入项目目录并运行项目:
cd my-project npm run serve这将会启动一个本地开发服务器,并在终端中显示访问地址。打开浏览器,并访问该地址,即可查看运行中的Vue项目。
以上是在VSCode终端中正确安装Vue环境的一般步骤,具体操作可能因个人环境和需求而有所不同。建议参考Vue官方文档和相关教程,以获得更详细的指导。
问题3:如何在VSCode终端中升级Vue版本?
如果已经在VSCode终端中安装了Vue环境,但希望升级到最新版本,可以按照以下步骤进行操作:
-
查看当前Vue版本:在终端中输入以下命令,查看当前已安装的Vue版本:
vue --version -
升级Vue CLI:Vue CLI是一个官方提供的脚手架工具,也是管理Vue版本的工具。可以使用以下命令来升级Vue CLI:
npm install -g @vue/cli这将会将Vue CLI升级到最新版本。
-
升级Vue项目:如果已经创建了Vue项目,可以进入项目目录,并使用以下命令升级项目:
vue upgrade这会检查项目中的依赖,并尝试升级Vue相关的依赖包。
请注意,升级Vue版本可能会导致一些依赖包不兼容或功能变更。在升级之前,建议备份项目文件,并仔细阅读相关文档和更新日志,以确保升级不会导致问题。
文章标题:为什么vscode终端安装不了vue环境,发布者:worktile,转载请注明出处:https://worktile.com/kb/p/3587512

 微信扫一扫
微信扫一扫  支付宝扫一扫
支付宝扫一扫 