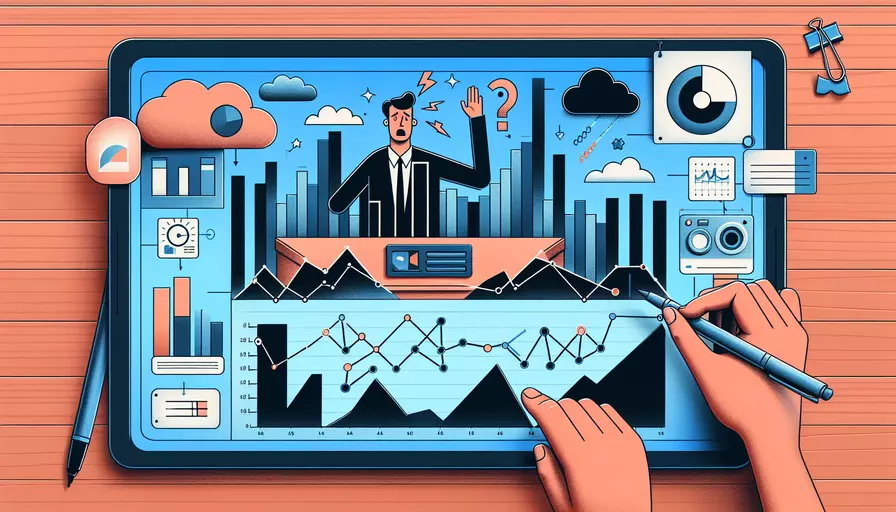
Vue编辑视频时没有声音的原因主要有以下几点:1、视频文件的问题;2、音频轨道未加载;3、浏览器限制;4、代码实现问题。
一、视频文件的问题
- 视频文件本身问题:有时候,视频文件本身可能存在问题,例如音频轨道缺失或损坏。可以尝试在其他播放器中播放视频,检查是否有声音。
- 编码格式不支持:某些视频编码格式可能在浏览器中不被支持,导致音频无法正常播放。建议使用常见的编码格式,如MP4和AAC。
二、音频轨道未加载
- 音频轨道未加载:在编辑视频时,可能因为代码中没有正确加载音频轨道,从而导致播放时没有声音。确保在Vue项目中正确引入和处理视频的音频轨道。
三、浏览器限制
- 自动播放限制:许多现代浏览器出于用户体验的考虑,限制了自动播放视频的音频。需要在用户与页面交互后(如点击按钮)才能播放带有声音的视频。
- 跨域问题:如果视频文件来自不同的域名,而没有正确设置CORS(跨域资源共享),浏览器可能会阻止音频的播放。
四、代码实现问题
- Vue项目中的实现问题:在Vue项目中,可能存在代码实现上的问题。例如,可能没有正确绑定视频元素,或者在处理视频播放逻辑时忽略了音频部分。
- 音量设置:检查代码中是否有将音量设置为0的情况。确保代码中音量控制逻辑正确实现。
详细解释和背景信息
一、视频文件的问题
视频文件本身的问题是最常见且最容易忽视的一个原因。很多时候,用户在获取视频文件时,可能没有注意到视频的音频部分是否完整。例如,使用不当的软件进行视频转换或剪辑时,可能会导致音频轨道丢失或损坏。以下是一些常见的检查方法:
- 其他播放器测试:在其他视频播放器(如VLC、QuickTime)中播放该视频文件,检查是否有声音。如果没有声音,则说明问题出在视频文件本身。
- 重新编码:使用视频编辑软件重新编码视频,并确保选择支持音频的编码格式。
二、音频轨道未加载
在Vue项目中处理视频时,确保正确加载音频轨道是非常重要的。以下是一些常见的实现方法:
- HTML5视频标签:确保在HTML5
<video>标签中正确引用视频文件,并检查音频轨道是否正常加载。<video controls><source src="path/to/video.mp4" type="video/mp4">
Your browser does not support the video tag.
</video>
- 检查音频轨道:通过JavaScript检查视频元素的音频轨道是否存在。
const video = document.querySelector('video');video.onloadedmetadata = function() {
if (video.audioTracks && video.audioTracks.length > 0) {
console.log('Audio track loaded');
} else {
console.log('No audio track found');
}
};
三、浏览器限制
现代浏览器对自动播放视频音频有一定的限制,主要是为了提升用户体验和减少突然的噪音。以下是一些常见的解决方法:
- 用户交互触发:通过用户交互(如点击按钮)来播放视频。
const video = document.querySelector('video');const playButton = document.querySelector('#playButton');
playButton.addEventListener('click', () => {
video.play();
});
- 设置CORS:如果视频文件存储在不同的域名下,确保服务器正确设置了CORS头信息。
Access-Control-Allow-Origin: *
四、代码实现问题
在Vue项目中,代码实现问题也可能导致视频没有声音。以下是一些常见的检查和修复方法:
- 检查音量设置:确保在代码中没有将视频音量设置为0。
const video = document.querySelector('video');video.volume = 1; // Set volume to maximum
- 正确绑定视频元素:在Vue组件中,确保正确绑定了视频元素,并处理好播放逻辑。
<template><div>
<video ref="video" controls>
<source :src="videoSrc" type="video/mp4">
Your browser does not support the video tag.
</video>
</div>
</template>
<script>
export default {
data() {
return {
videoSrc: 'path/to/video.mp4'
};
},
mounted() {
const video = this.$refs.video;
video.onloadedmetadata = function() {
if (video.audioTracks && video.audioTracks.length > 0) {
console.log('Audio track loaded');
} else {
console.log('No audio track found');
}
};
}
};
</script>
总结
在Vue项目中编辑视频时没有声音的原因主要有视频文件的问题、音频轨道未加载、浏览器限制和代码实现问题。通过检查视频文件、确保音频轨道加载、处理浏览器限制以及修正代码实现,可以有效解决这一问题。建议用户在遇到类似问题时,按照上述步骤逐一排查,找到具体原因并进行修复。
相关问答FAQs:
1. 为什么使用Vue编辑视频时会没有声音?
在Vue编辑视频时出现没有声音的问题可能是由于多种原因引起的。以下是一些常见的可能原因和解决方法:
- 文件本身没有声音轨道:首先,检查你的视频文件是否本身就没有声音轨道。这可能是由于录制时的技术问题或导出时的设置问题导致的。如果确实没有声音轨道,那么你需要使用其他工具或软件来添加声音。
- 音频文件格式不受支持:Vue编辑器可能不支持某些音频文件格式。确保你的音频文件使用的是常见的、受支持的文件格式,如MP3、WAV等。如果你的音频文件使用了不受支持的文件格式,尝试将其转换为受支持的格式再次导入到Vue编辑器中。
- 音频轨道被禁用或静音:有时候,在编辑视频时,音频轨道可能会被禁用或静音。在Vue编辑器中,查找音频轨道并确保其未被禁用或静音。如果音频轨道已被禁用或静音,请将其启用或取消静音。
- 音量设置过低:另一个可能的原因是音量设置过低。在Vue编辑器中,检查音频轨道的音量设置,确保其设置合适。你也可以尝试将音量调高一些,以确保可以听到声音。
2. 如何在Vue编辑器中添加声音轨道?
如果在Vue编辑器中没有声音轨道,你可以尝试以下方法来添加声音:
- 导入带有声音的视频文件:确保你的视频文件本身带有声音轨道。将视频文件导入Vue编辑器时,它应该自动识别并导入声音轨道。
- 导入音频文件并添加到时间轴:如果你想为视频添加额外的音频文件,可以将音频文件导入到Vue编辑器中,并将其添加到时间轴上的相应位置。确保你在时间轴上正确安排音频文件和视频文件。
3. 如何解决Vue编辑器中声音与视频不同步的问题?
有时候,在Vue编辑器中,声音和视频可能会出现不同步的问题。以下是一些可能的解决方法:
- 调整音频和视频的帧率:确保音频和视频的帧率匹配。如果它们的帧率不同,可能会导致声音和视频不同步。尝试将它们的帧率调整为相同的数值,以解决不同步的问题。
- 使用其他编辑软件进行同步:如果在Vue编辑器中无法解决声音和视频不同步的问题,可以尝试使用其他编辑软件。将音频和视频导入其他编辑软件中,然后调整它们的同步性,最后再将其导入回Vue编辑器中。
- 重新导出视频文件:如果其他方法都无效,最后的解决方法是重新导出视频文件。在Vue编辑器中,将视频文件重新导出,确保声音和视频同步。
希望这些解决方法能帮助你解决在Vue编辑视频时没有声音的问题。如果问题仍然存在,请尝试咨询Vue编辑器的支持团队或寻求其他专业人士的帮助。
文章标题:vue编辑视频为什么没声音,发布者:不及物动词,转载请注明出处:https://worktile.com/kb/p/3587164

 微信扫一扫
微信扫一扫  支付宝扫一扫
支付宝扫一扫 