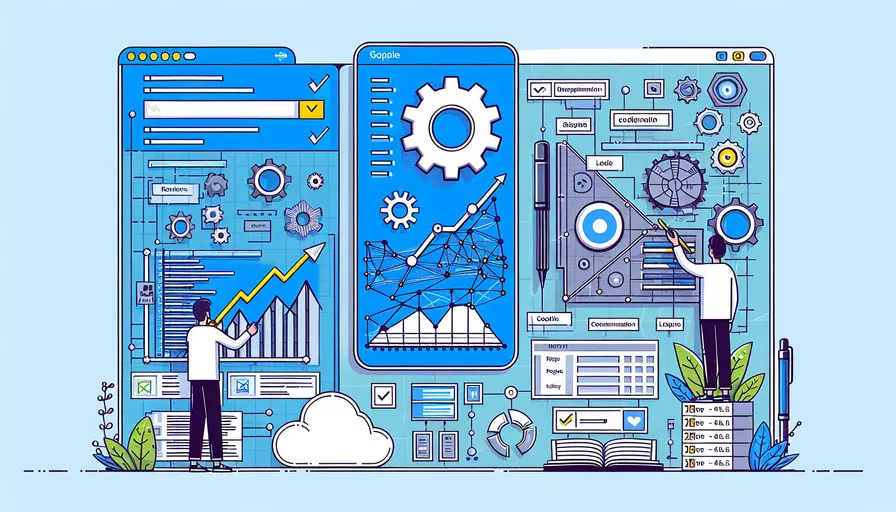
要在VSCode中运行Vue项目,您需要进行以下几个步骤的配置:1、安装必要的扩展插件,2、配置开发环境,3、运行调试设置。以下将详细描述这些步骤。
一、安装必要的扩展插件
要在VSCode中高效地开发和运行Vue项目,首先需要安装一些必要的扩展插件。这些插件可以帮助提升开发效率、代码质量和调试体验。以下是几个推荐的插件:
- Vetur:这是一个功能强大的Vue.js工具,提供了语法高亮、代码补全、错误检查等功能。
- ESLint:用于JavaScript和Vue代码的静态分析,帮助你保持代码风格一致性。
- Prettier:代码格式化工具,与ESLint结合使用效果更佳。
- Debugger for Chrome:用于在VSCode中调试Vue应用。
具体安装步骤如下:
- 打开VSCode,点击左侧扩展图标(或使用快捷键Ctrl+Shift+X)。
- 在搜索栏中输入插件名称(如“Vetur”),点击“安装”按钮。
二、配置开发环境
在安装好必要的插件后,下一步是配置开发环境,这包括安装Node.js、Vue CLI以及其他相关工具。
-
安装Node.js和NPM:
- 下载并安装Node.js和NPM,确保你安装的是最新稳定版本。你可以在Node.js官网下载。
- 安装后,可以在终端中运行以下命令来确认安装成功:
node -vnpm -v
-
安装Vue CLI:
- Vue CLI是Vue.js官方提供的标准化工具,可以方便地创建和管理Vue项目。安装命令如下:
npm install -g @vue/cli - 安装完成后,可以使用以下命令验证:
vue --version
- Vue CLI是Vue.js官方提供的标准化工具,可以方便地创建和管理Vue项目。安装命令如下:
-
创建Vue项目:
- 使用Vue CLI创建一个新的Vue项目:
vue create my-project - 按照提示选择配置项,完成项目创建。
- 使用Vue CLI创建一个新的Vue项目:
-
配置VSCode项目设置:
- 打开你创建的Vue项目文件夹,创建一个名为
.vscode的文件夹。 - 在
.vscode文件夹内创建一个settings.json文件,添加以下内容:{"eslint.validate": [
"javascript",
"javascriptreact",
"vue"
],
"vetur.validation.template": false,
"editor.formatOnSave": true,
"prettier.singleQuote": true,
"prettier.semi": false
}
- 打开你创建的Vue项目文件夹,创建一个名为
三、运行调试设置
为了在VSCode中顺利地运行和调试Vue项目,需要进行一些调试配置。
-
配置Launch.json文件:
- 在
.vscode文件夹内创建一个launch.json文件,添加以下内容:{"version": "0.2.0",
"configurations": [
{
"type": "chrome",
"request": "launch",
"name": "Launch Chrome against localhost",
"url": "http://localhost:8080",
"webRoot": "${workspaceFolder}/src"
}
]
}
- 该配置用于在VSCode中启动Chrome浏览器,并在
localhost:8080端口运行Vue应用。
- 在
-
运行Vue项目:
- 打开终端(使用快捷键Ctrl+`)。
- 进入项目根目录,运行以下命令启动开发服务器:
npm run serve - 如果一切配置正确,你将在终端中看到开发服务器的启动信息,并且应用将在
http://localhost:8080运行。
-
启动调试:
- 在VSCode中,按下F5键或点击左侧调试图标,选择“Launch Chrome against localhost”配置。
- Chrome浏览器将启动,并自动打开
http://localhost:8080,你可以在VSCode中设置断点进行调试。
总结和建议
总结以上步骤,1、安装必要的扩展插件,2、配置开发环境,3、运行调试设置是VSCode中运行Vue项目的关键步骤。通过安装Vetur、ESLint和Prettier等插件,你可以大大提升代码编写和调试的效率。此外,正确配置开发环境和调试设置,可以帮助你更顺利地启动和调试Vue项目。
进一步的建议:
- 持续学习和更新:Vue生态系统和VSCode插件在不断更新,保持学习和更新是必要的。
- 使用Git进行版本控制:在开发过程中,使用Git进行版本控制可以帮助你更好地管理代码变更和协作开发。
- 性能优化和测试:在项目开发中,关注性能优化和编写单元测试是提升项目质量的重要措施。
通过这些方法,你将能够在VSCode中更加高效地运行和开发Vue项目。
相关问答FAQs:
1. 如何在VSCode中运行Vue项目?
在VSCode中运行Vue项目需要进行以下配置:
安装Node.js和Vue CLI: 首先,确保你已经安装了Node.js和Vue CLI。你可以在Node.js官方网站上下载和安装Node.js,然后使用npm(Node Package Manager)安装Vue CLI。在命令行中运行以下命令来安装Vue CLI:
npm install -g @vue/cli
创建Vue项目: 在VSCode中打开终端,使用Vue CLI创建一个新的Vue项目。在命令行中运行以下命令:
vue create my-vue-project
这将创建一个名为my-vue-project的新的Vue项目。
打开Vue项目: 在VSCode中打开my-vue-project文件夹。
配置调试环境: 在VSCode中打开调试面板,点击配置按钮(位于左上角的齿轮图标),选择"Vue.js"作为调试环境。
配置调试启动项: 在.vscode文件夹中创建一个名为"launch.json"的文件,并在其中添加以下内容:
{
"version": "0.2.0",
"configurations": [
{
"type": "chrome",
"request": "launch",
"name": "Vue.js Chrome",
"url": "http://localhost:8080",
"webRoot": "${workspaceFolder}/src",
"sourceMapPathOverrides": {
"webpack:///src/*": "${webRoot}/*"
}
}
]
}
启动调试: 点击调试面板中的绿色播放按钮,启动调试。
2. 如何调试Vue项目中的代码?
在VSCode中调试Vue项目的代码有以下几种方式:
设置断点: 在你想要调试的代码行上设置断点。当代码执行到断点时,程序会暂停执行,你可以查看变量的值、调用堆栈等信息。
使用调试控制台: 在VSCode的调试面板中,你可以使用调试控制台来执行和查看代码。你可以在控制台中输入JavaScript表达式,并查看其结果。
使用调试工具: VSCode提供了一些调试工具,例如变量查看器、调用堆栈查看器等。这些工具可以帮助你更好地理解代码的执行过程和状态。
3. 如何在VSCode中部署Vue项目?
在VSCode中部署Vue项目可以通过以下步骤完成:
构建项目: 在终端中进入Vue项目的根目录,并运行以下命令来构建项目:
npm run build
这将在dist目录中生成一个打包好的Vue项目。
部署到服务器: 将dist目录中的文件上传到你的服务器上。你可以使用FTP工具将文件上传到服务器,也可以使用命令行工具如scp来进行文件传输。
配置服务器: 在服务器上配置Web服务器,例如Nginx或Apache,以使其能够正确地访问和提供Vue项目的文件。
启动服务器: 在服务器上启动Web服务器,并确保你可以通过服务器的URL访问到Vue项目。
通过以上步骤,你就可以在VSCode中构建和部署Vue项目了。
文章标题:vscode运行vue项目需要配置什么,发布者:不及物动词,转载请注明出处:https://worktile.com/kb/p/3535555

 微信扫一扫
微信扫一扫  支付宝扫一扫
支付宝扫一扫 