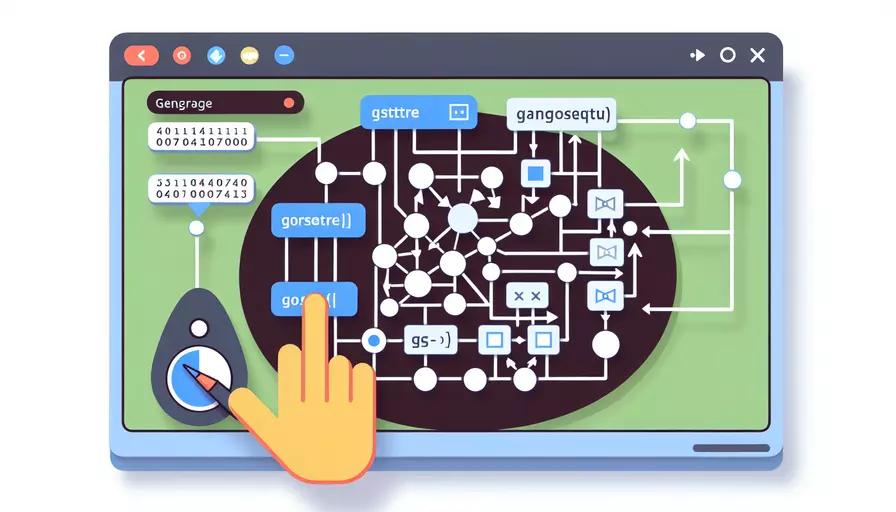
在VSCode中编写Go语言代码的步骤如下:1、安装Go扩展,2、设置Go环境变量,3、创建Go工作空间,4、编写和运行Go代码。以下是详细的解释:
1、安装Go扩展
首先,需要在VSCode中安装Go语言扩展。在VSCode的扩展市场中搜索“Go”,然后点击安装。安装完成后,VSCode将提供一系列有助于Go语言开发的功能,比如语法高亮、自动补全和调试支持。
2、设置Go环境变量
为了让VSCode正确识别和运行Go代码,需要设置Go的环境变量。以下是具体步骤:
- 下载并安装Go语言的官方发行版。
- 安装完成后,设置
GOPATH和GOROOT环境变量。GOPATH指向你的Go工作空间,而GOROOT指向Go的安装目录。 - 在系统的环境变量中添加Go的bin目录路径,以便在命令行中可以直接使用
go命令。
3、创建Go工作空间
Go语言使用工作空间来组织代码。一个典型的Go工作空间包含以下三个目录:
src: 用于存放源代码。pkg: 用于存放编译后的包文件。bin: 用于存放编译后的可执行文件。在
src目录中,可以根据项目名称创建子目录,然后在子目录中编写具体的Go代码。
4、编写和运行Go代码
在VSCode中创建一个新的Go文件,并开始编写Go代码。以下是一个简单的Go程序示例:
package main
import "fmt"
func main() {
fmt.Println("Hello, World!")
}
保存文件后,可以使用VSCode集成的终端或者外部终端运行Go程序。运行命令如下:
go run filename.go
如果要编译并生成可执行文件,可以使用以下命令:
go build filename.go
一、安装Go扩展
在VSCode中安装Go语言扩展非常简单。以下是具体步骤:
- 打开VSCode,点击左侧活动栏中的“扩展”图标,或者使用快捷键
Ctrl+Shift+X。 - 在扩展市场的搜索栏中输入“Go”。
- 找到由Microsoft发布的Go扩展,并点击“安装”按钮。
- 安装完成后,VSCode会提示你重新加载窗口,点击“重新加载”按钮。
安装Go扩展后,VSCode将具备一系列有助于Go语言开发的功能,比如语法高亮、自动补全、代码格式化、调试支持等。这些功能将大大提高编写Go代码的效率和准确性。
二、设置Go环境变量
为了让VSCode正确识别和运行Go代码,需要设置Go的环境变量。以下是具体步骤:
- 下载并安装Go语言的官方发行版,可以从Go官网下载适合你操作系统的版本。
- 安装完成后,打开系统的环境变量设置界面。
- 添加
GOPATH环境变量,指向你的Go工作空间目录。例如,C:\Users\YourUsername\go。 - 添加
GOROOT环境变量,指向Go的安装目录。例如,C:\Go。 - 在系统的
PATH环境变量中,添加Go的bin目录路径。例如,C:\Go\bin。
设置完成后,可以在命令行中输入go version来验证Go是否安装成功。如果显示Go的版本信息,说明环境变量设置成功。
三、创建Go工作空间
Go语言使用工作空间来组织代码。一个典型的Go工作空间包含以下三个目录:
src: 用于存放源代码。pkg: 用于存放编译后的包文件。bin: 用于存放编译后的可执行文件。
以下是创建Go工作空间的具体步骤:
- 在文件资源管理器中,创建一个名为
go的目录,作为Go工作空间。 - 在
go目录中,创建src、pkg和bin三个子目录。 - 在
src目录中,根据项目名称创建子目录,然后在子目录中编写具体的Go代码。例如,如果你的项目名称为hello, 那么在src目录中创建一个名为hello的子目录。
以下是一个示例目录结构:
go/
├── bin/
├── pkg/
└── src/
└── hello/
└── main.go
四、编写和运行Go代码
在VSCode中创建一个新的Go文件,并开始编写Go代码。以下是一个简单的Go程序示例:
package main
import "fmt"
func main() {
fmt.Println("Hello, World!")
}
保存文件后,可以使用VSCode集成的终端或者外部终端运行Go程序。运行命令如下:
go run main.go
如果要编译并生成可执行文件,可以使用以下命令:
go build main.go
生成的可执行文件会存放在当前目录下,运行该文件即可执行程序。
五、调试Go代码
VSCode提供了强大的调试功能,可以方便地调试Go代码。以下是具体步骤:
- 打开需要调试的Go文件,在需要设置断点的行点击左侧的灰色区域,设置断点。
- 点击左侧活动栏中的“运行和调试”图标,或者使用快捷键
Ctrl+Shift+D。 - 点击顶部的“创建launch.json文件”,选择“Go”。
- 在生成的
launch.json文件中,配置调试选项,例如设置程序的路径和调试模式。 - 配置完成后,点击顶部的绿色三角形按钮,启动调试。
在调试过程中,可以使用VSCode提供的各种调试工具,比如查看变量、单步执行、跳过函数等。这些工具可以帮助你快速发现和解决代码中的问题。
六、使用VSCode的Go插件
VSCode的Go插件提供了许多有用的功能,可以大大提高开发效率。以下是一些常用功能:
- 代码自动补全:当你编写Go代码时,VSCode会自动提示相关的代码补全选项,帮助你快速编写代码。
- 代码格式化:VSCode会自动格式化Go代码,使其符合Go语言的编码规范。
- 语法检查:VSCode会自动检查代码中的语法错误,并在编辑器中显示错误提示。
- 代码重构:VSCode提供了一些基本的代码重构功能,比如重命名变量、提取函数等。
- 集成终端:VSCode提供了集成终端,可以方便地在编辑器中运行Go命令。
七、总结和建议
总结以上内容,在VSCode中编写Go语言代码的步骤包括:1、安装Go扩展,2、设置Go环境变量,3、创建Go工作空间,4、编写和运行Go代码,5、调试Go代码,6、使用VSCode的Go插件。这些步骤可以帮助你快速上手Go语言开发,并充分利用VSCode提供的各种开发工具。
为了更好地利用VSCode进行Go语言开发,建议:
- 熟练使用VSCode的快捷键:可以提高开发效率。
- 定期更新Go和VSCode的插件:确保使用最新的功能和修复。
- 多利用VSCode的调试功能:帮助快速发现和解决问题。
- 阅读Go语言官方文档:了解更多Go语言的特性和最佳实践。
相关问答FAQs:
1. 如何在VSCode中安装并配置Go语言开发环境?
首先,您需要安装Go语言的开发工具链。您可以从Go官方网站(https://golang.org/dl/)下载适用于您操作系统的Go语言安装包。安装完成后,您可以通过在命令行中运行`go version`来验证安装是否成功。
接下来,您需要在VSCode中安装Go扩展。打开VSCode,点击左侧的扩展图标,搜索并安装"Go"扩展。安装完成后,您会看到一个新的Go图标出现在侧边栏中。
现在,您需要配置Go语言的工作区设置。在VSCode中,打开菜单栏中的"文件",选择"首选项",然后选择"设置"。在设置中,搜索"go"关键字,您会看到一系列与Go相关的设置选项。根据您的需求,您可以更改例如"Go: GOPATH"、"Go: GOROOT"、"Go: Build On Save"等设置。
2. 如何在VSCode中创建和运行Go语言项目?
在VSCode中创建Go语言项目非常简单。首先,打开VSCode并选择一个适当的工作区。然后,点击菜单栏中的"文件",选择"新建文件夹",并为您的项目选择一个合适的名称。
在新建的文件夹中,您可以创建一个新的Go文件。点击菜单栏中的"文件",选择"新建文件",并将文件命名为"main.go"(或其他任意名称)。在新建的Go文件中,您可以编写Go语言的代码。
编写完成后,您可以使用VSCode的终端功能来运行Go语言程序。点击菜单栏中的"终端",选择"新建终端"。在终端中,输入go run main.go命令来运行您的Go程序。
3. 如何在VSCode中调试Go语言程序?
在VSCode中调试Go语言程序非常方便。首先,确保您已经安装了Delve调试器。在命令行中输入go get -u github.com/go-delve/delve/cmd/dlv来安装Delve。
接下来,在您的Go项目中,找到您想要调试的Go文件。在文件的左侧,单击行号区域,设置一个断点。然后,点击VSCode的调试图标,选择"创建"并选择"Go"作为环境。VSCode会自动生成一个.vscode/launch.json的配置文件。
在launch.json文件中,您可以对调试配置进行更改。例如,您可以指定要调试的Go文件、设置断点、设置启动参数等。
完成配置后,您可以点击VSCode的调试图标,选择您刚刚创建的调试配置,然后点击"启动调试"按钮。您的Go程序将在调试模式下运行,并在断点处暂停。您可以使用VSCode的调试功能来单步执行代码、查看变量值等。
希望这些信息对您有所帮助!如果您有其他问题,请随时提问。
文章标题:vscode如何编写go语言,发布者:worktile,转载请注明出处:https://worktile.com/kb/p/3499159

 微信扫一扫
微信扫一扫  支付宝扫一扫
支付宝扫一扫 