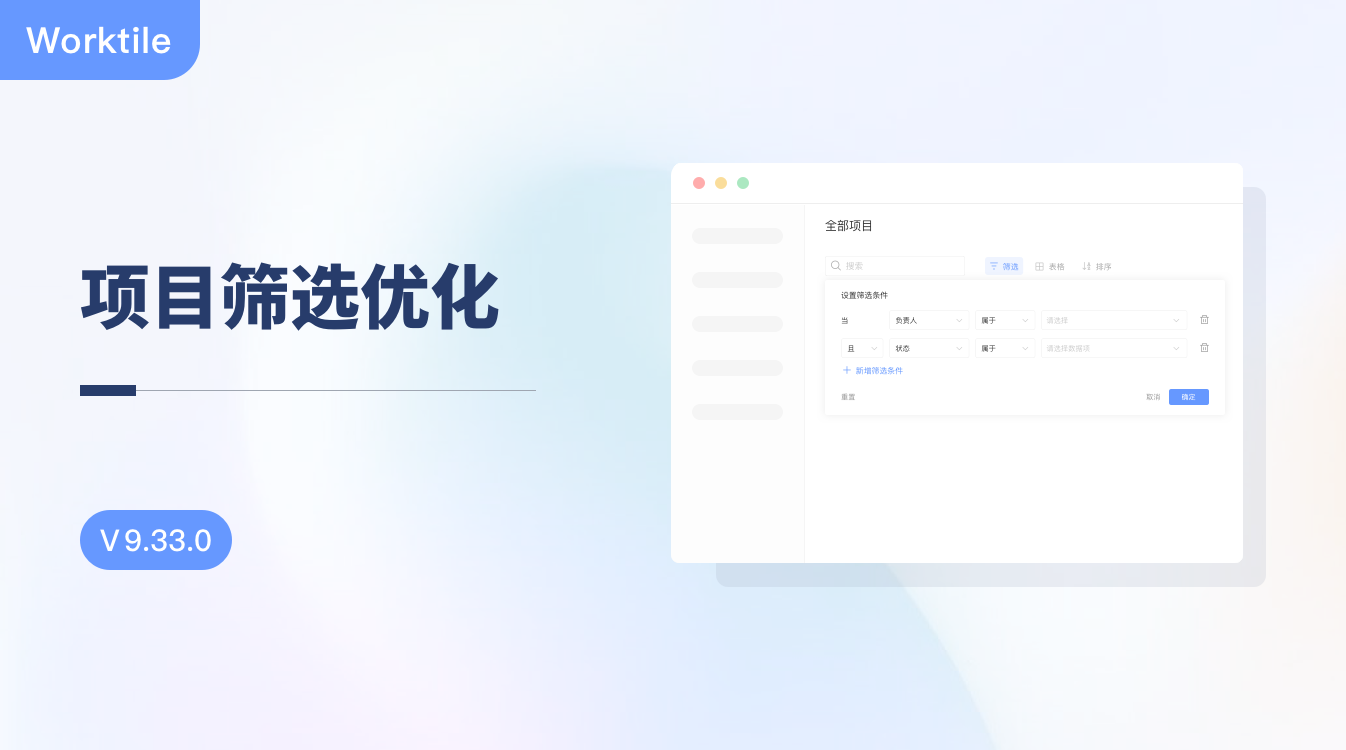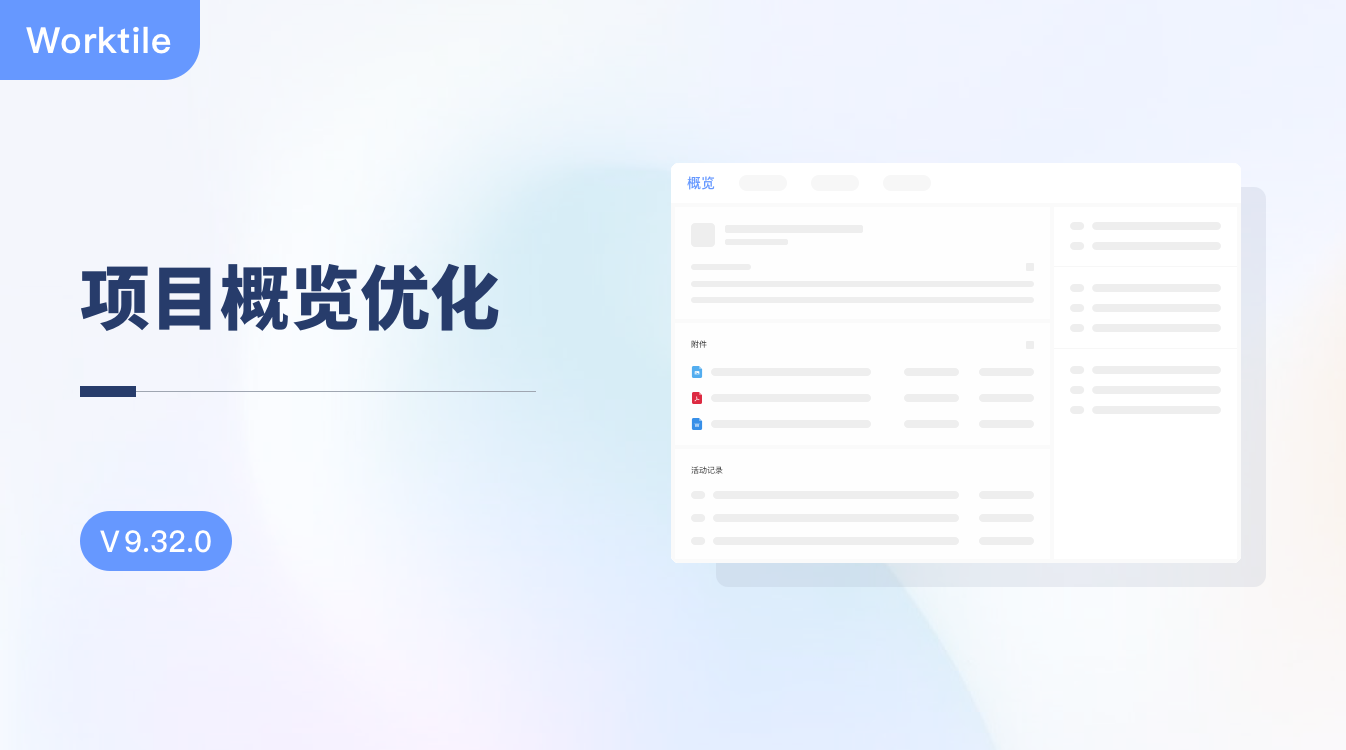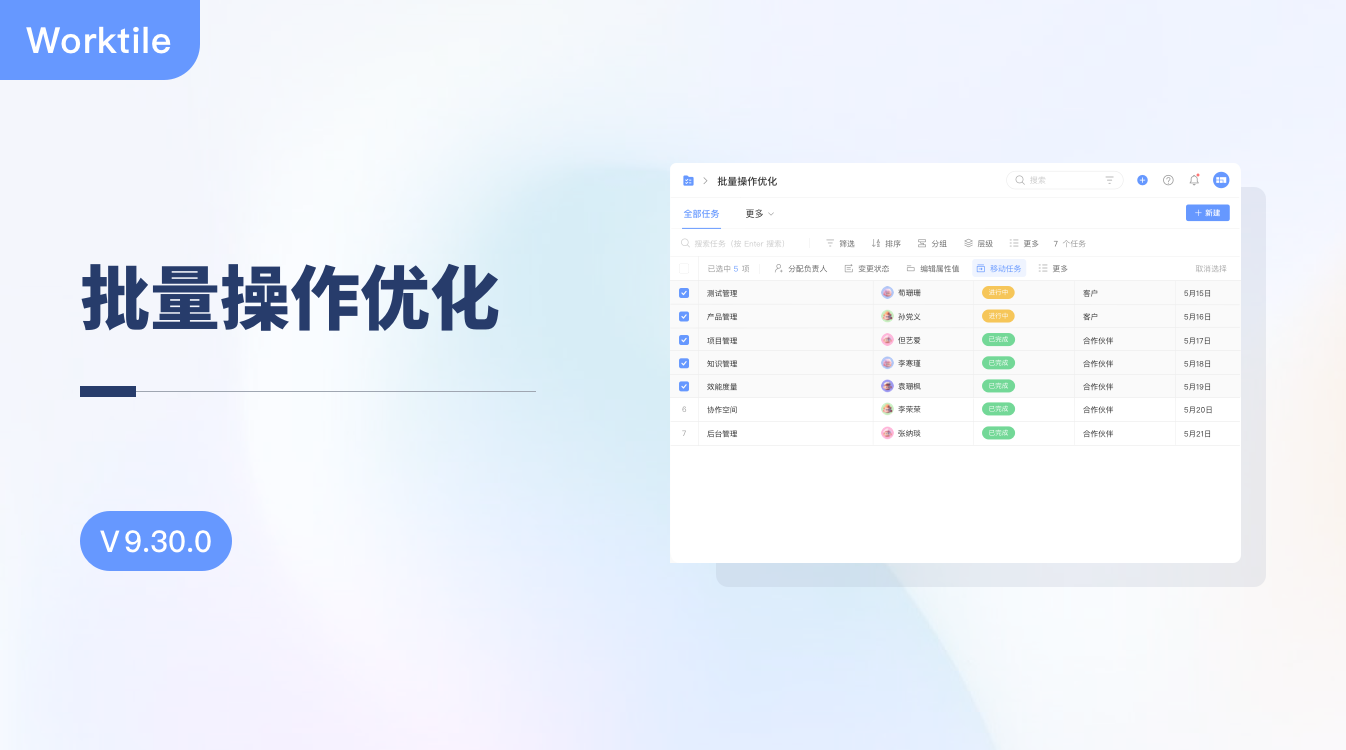V9.31.0:登录两步验证
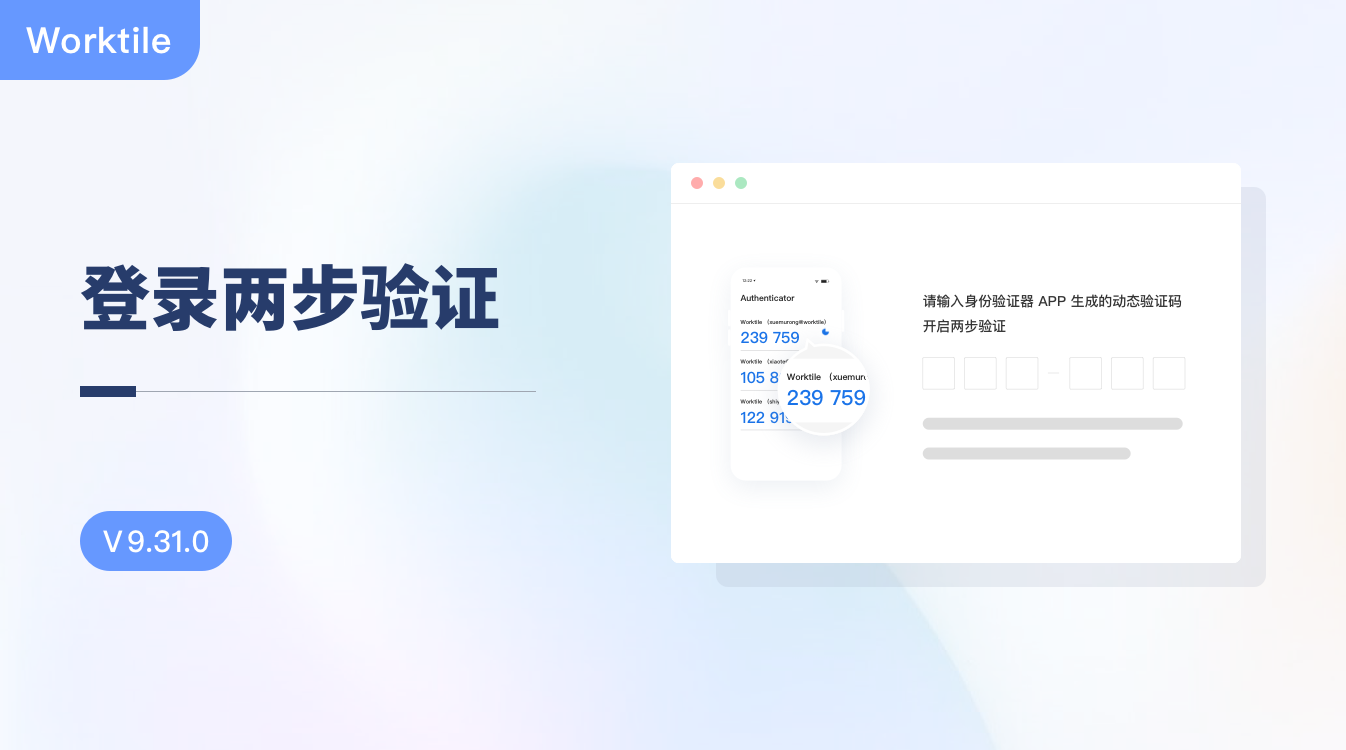
Worktile 9.31.0 版本进一步优化了任务的批量操作,还支持了登录的两步验证。详细更新内容如下。
任务批量操作
批量拷贝任务
在项目的表格应用中,支持批量拷贝任务:
- 选中您要拷贝的任务,然后点击上方的「拷贝任务」按钮;
- 在弹窗中选择拷贝选项;
- 点击弹窗中的「确定」按钮。
如下图所示:
如果想要拷贝的是子任务,那么可以选择拷贝到当前父任务下,或者拷贝为顶级任务,如下图所示。
批量转换为子任务
在项目的表格应用中,支持把顶级任务批量转换为子任务:
- 选中您要转换的任务,然后点击上方的「更多」中的「转换为子任务」按钮;
- 在弹窗中选择一个父任务;
- 点击弹窗右下角的「确定」按钮。
如下图所示:
批量变更父任务
在项目的表格应用中,支持为子任务批量变更父任务:
- 选中子任务,然后点击上方的「更多」中的「变更父任务」按钮;
- 在弹窗中选择一个父任务;
- 点击弹窗右下角的「确定」按钮。
如下图所示:
批量转换为顶级任务
在项目的表格应用中,支持把子任务批量转换为顶级任务:
- 选中子任务,然后点击上方的「更多」中的「转换为顶级任务」按钮;
- 在弹出的二次确认弹窗中点击「确定」。
如下图所示:
登录两步验证
⚠️ 注意:此功能仅对专业版、旗舰版开放。
开启两步验证
在管理后台 - 安全管理 - 安全设置中,新增「登录两步验证设置」菜单。
展开菜单,可以启用登录两步验证。
点击「是否开启两步验证」按钮后,需要输入密码来完成开启。
开启后,需要立即进行身份验证,需要经过如下四个步骤:
- 下载身份验证器 App;
- 使用身份验证器扫码获取验证码,进行绑定;
- 输入动态验证码;
- 完成绑定。
⚠️ 注意:请到各大应用市场搜索“Authenticator” 或“身份验证器”,并下载相关 App 进行扫码绑定。
登录时的两步验证
完成绑定后,在登录时,都需要打开 App 并输入 App 中生成的动态验证码才能登录成功。有效提高了企业和成员的信息安全性。
成员重新绑定两步验证
在以下场景下,成员需要解绑两步验证并重新绑定,否则可能无法登录系统:
- 更换了登录用户名;
- 更换了手机;
- 获取验证码的 App 卸载重装;
如下图所示,在管理后台 - 账户设置 - 两步验证处,点击「解除绑定」按钮,输入密码后,即可重新绑定两步验证。
管理员给成员解绑两步验证
某些场景下,成员可能无法获取验证码,进而无法登录 Worktile,此时需要企业内有权限的角色来给成员解绑、并重新绑定。这些场景包括但不限于:
- 手机丢失;
- 获取验证码的 App 卸载;
- 更换了用户名,但没有重新绑定;
如下图所示,在管理后台 - 成员管理页面,在成员姓名后,点击「解绑两步验证」的按钮,可以解绑成员的两步验证,成员在登录时即可重新绑定。
关闭两步验证
如果不再需要使用两步验证功能,那么在下图位置关闭即可,关闭时需要输入密码。
关闭之后,所有成员在登录系统时都不再需要重新输入验证码。
再次开启该功能后,也都需要重新扫码绑定。