《论一个蜗牛的自我修养》——十项技能进阶篇

Worktile身为一个灵活性十足的工具,功能上也充满了灵性;但是因为是一个one page app,有很多用起来很爽的功能不能直观地展示,结果很容易被大家忽略。要想成为一个高级的蜗牛,下面这10个功能一定要收好,实乃居家旅行,泡妞钓凯的必备良品。
创建任务的时候快速地分配、设置截止日期并分配标签。
在任务列表上点击【新建任务】按钮之后,就可以输入任务的标题,这时候,在输入框的右下角可以看到一个三角按钮,点击即可弹出【任务选项】,里面包含了设置标签、分配任务和设置截止日期三个选项,依次点击即可快速的设置。
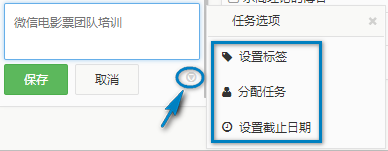
让创建的任务排在列表的顶部
在任务列表上点击【新建任务】按钮或者点击顶部的【新建任务】按钮,新建的任务会排在任务列表的底部,如果想让任务位于顶部,还需要拖拽,任务一多,就很繁琐了,那有没有什么便捷的方式,直接让新建的任务位于顶部呢?答案是肯定的,具体的操作是酱紫的:
1) 右键单击任务列表,点击【新建任务】;
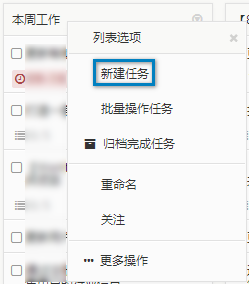
2) 输入任务标题,然后保存即可。
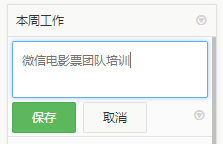
任务的跨项目移动
任务在列表间移动可以直接拖拽,但是如果一个项目中的任务和其他项目也有关联,又该怎么办?那么你就需要用到任务跨项目移动功能,具体的操作为:
1) 右键单击任务,或点击任务右侧的小按钮,在弹出的菜单中选择【更多操作】;
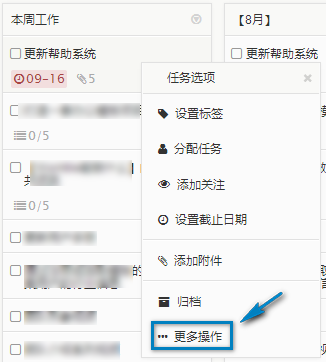
2) 在【更多操作】中选择【移动】;
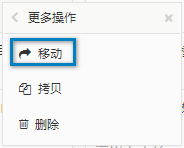
3) 然后选择要移动到的目的项目及任务列表。
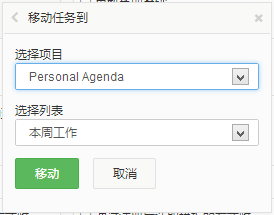
4) 整个任务列表也可以跨项目移动,操作与移动任务基本相同,但是移动的时候只需选择目的项目。
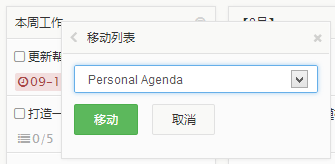
拷贝项目复用
有些时候,对于一些重复性的流程或者项目,不必每次都新建,只需要一个拷贝功能,就能重复使用:
1) 点击展开右侧边栏,再展开【项目选项】,选择【拷贝项目】;
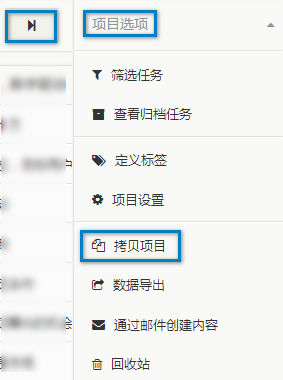
2) 输入项目名称、选择拷贝到的团队、设置好公开性,还可以勾选要拷贝的内容,简直简单到不能再简单。
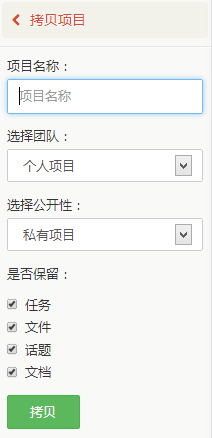
文件打包下载
Worktile的文件可以批量上传,那么批量下载的支持也就在情理之中,这对于文件管理来说,是很必要的。批量下载的操作主要是针对文件夹来说的:
1) 邮件单击文件夹或者点击文件夹右上角的三角按钮,在弹出的选项中选择【打包下载】;
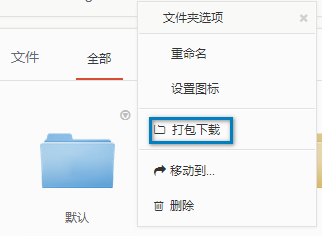
2) 文件包格式为zip,名称默认为在Worktile中的名称,可以重命名,然后下载即可。
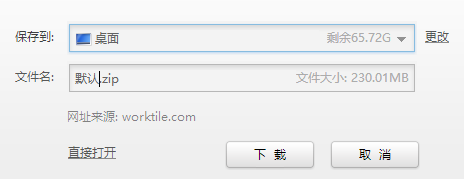
文件的历史版本
文件更新是常遇到的情况,但是一个新的版本上传,并不意味着历史版本就没有了价值,所以查看历史版本的需求还是很高的,Worktile自然有所考虑:
1) 进入文件的详情页,点击右上角的【更多】按钮;
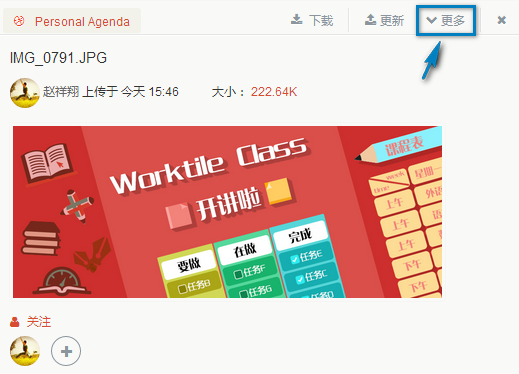
2) 然后在选项中点击【历史版本】;
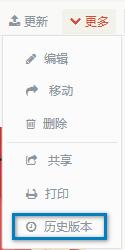
3) 接下来就可以看到上传的历史版本的信息,点击即可下载相应的历史版本。
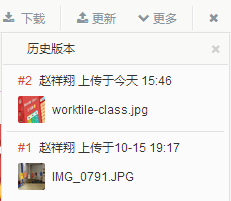
文档的对比功能
文件的历史版本管理更侧重于下载,而对于文字性质的文档而言,更侧重于内容上的对比查看,所以文档的历史版本中可以勾选对比,并将变动部分做了高亮处理,便于查看:
1) 点击文档进入详情页之后,选择右上角的【更多】按钮;
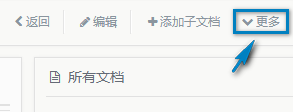
2) 在选项中选择【历史版本】;
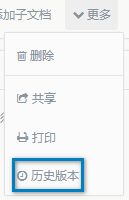
3) 这时候可以看到经过保存的所有的历史版本,点击勾选两个版本,然后再点击右上角的【比对】按钮,就可以查看任意两个历史版本之间的对比结果;
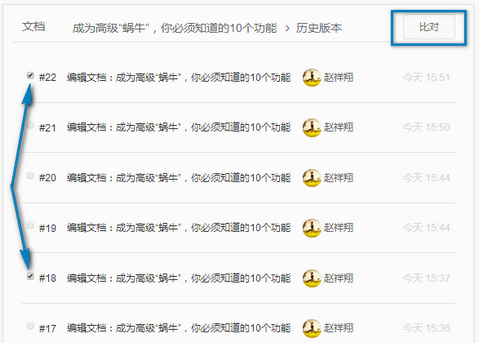
4) 在对比结果中,变动的部分会高亮显示,一目了然。
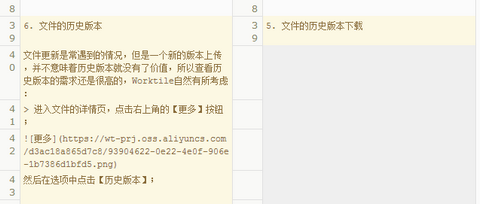
利用【活动】追溯操作
Worktile的权限体系比较简单透明,所有的成员都能对任务、日程、文档、文件、话题等进行修改,所以难免出现误操作,也有一定的风险出现恶意操作。除了上面提到的文件、文档的历史版本追溯,怎样可以对团队成员形成一定的约束,并可以追溯这些操作,是Worktile在开发之初就考虑在内的,这就是Worktile中无所不在的【活动】功能。
1) 【活动】会详细的记录下项目成员在任务、日程、文件、文档、话题中的所有操作,它的位置就在【评论】的右侧,点击即可查看;
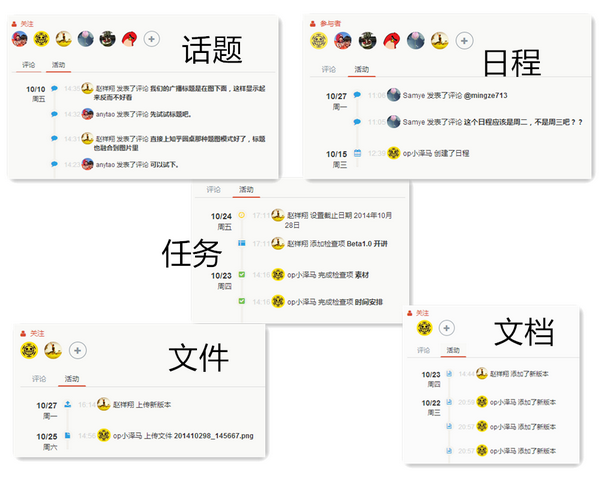
2) 除了上面的这些孤立的【活动】记录,在Worktile的【简报】中,我们也可以看到【活动】,里面更是详细的汇总了项目成员的所有操作记录,还可以按照操作的对象分类别查看。
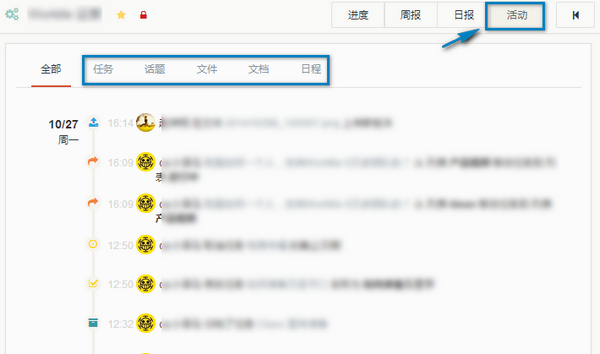
左侧边栏项目排序
左侧边栏中会将当前帐户参与的项目罗列出来,但是项目过多之后,想查看起来就很不方便,即时添加【常用项目】之后,一旦多了,也需要有所侧重,那么这时候的排序功能就很必要了,排序的方法也很简单,只要拖拽就可以了。
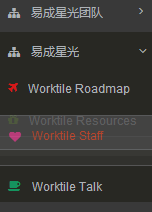
项目内应用的开关及排序
进入项目想先看到日历?不需要那么多功能,想把话题、简报什么的都关闭?没问题,这是项目内的【应用设置】。
1) 按照之前介绍的展开【项目选项】,然后点击【项目设置】;
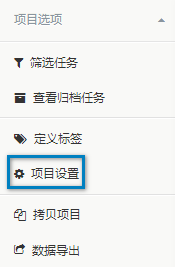
2) 在项目设置中找到【项目应用设置】;
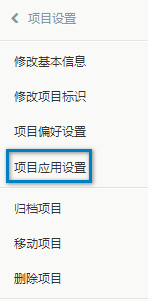
3) 然后在【开启的应用】选项中,可以直接拖拽应用进行排序,这时候对应的项目应用的顺序也就发生了改变;


4) 在【添加和关闭应用】中可以选择对项目内应用的开关。
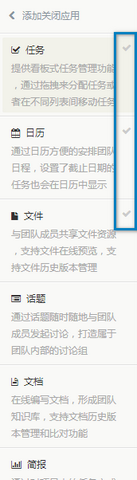
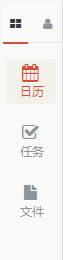
除了上面提到的这些,Worktile还有很多的功能和细节有着巨大的潜力等待大家挖掘,如果你有什么好的用法,记得一定要告诉我们 wow@worktile.com,我们会有精美礼品送上。